自訂 Apple TV 主畫面
您可更改主畫面上 App 的順序,並將喜愛的 App 放在頂端橫列中。
在主畫面上,您也可從 App Store 刪除不再需要的 App,以及更改為淺色或深色的背景與選單外觀。
重新排列 App
導覽至 App,然後按住觸控板中央(第二代 Apple TV Remote)或觸控表面(第一代 Apple TV Remote)直到 App 開始晃動。
拖移以將 App 移動至主畫面上的新位置。
【提示】將您喜好的 App 移至主畫面的頂端列;反白選取頂端橫列中的 App 時,螢幕最上方會顯示快速鍵。
若要儲存新的排列方式,請按下觸控板中央(第二代 Apple TV Remote)或觸控表面(第一代 Apple TV Remote)。
為 App 製作一個檔案夾
您可將相關的 App 整理到檔案夾中。例如,您可將所有音樂 App 都存放在「音樂」檔案夾中。
導覽至 App,然後按住觸控板中央(第二代 Apple TV Remote)或觸控表面(第一代 Apple TV Remote)直到 App 開始晃動。
將 App 拖移至另一個 App 上方直到檔案夾出現,然後再放開觸控板或觸控表面。
若要儲存新的排列方式,請按下觸控板中央或觸控表面。
若要更改新檔案夾的名稱,請確定已反白選取檔案夾,然後向上滑動並使用螢幕鍵盤或聽寫來輸入自訂名稱。
若要關閉鍵盤,請執行以下任一操作:
Apple TV Remote(第二代):按一下「返回」按鈕
 按鈕來關閉螢幕鍵盤,然後再按一下「返回」按鈕
按鈕來關閉螢幕鍵盤,然後再按一下「返回」按鈕  按鈕來返回主畫面。
按鈕來返回主畫面。Apple TV Remote(第一代):按一下
 按鈕來關閉螢幕鍵盤,然後再按一下
按鈕來關閉螢幕鍵盤,然後再按一下  按鈕來返回主畫面。
按鈕來返回主畫面。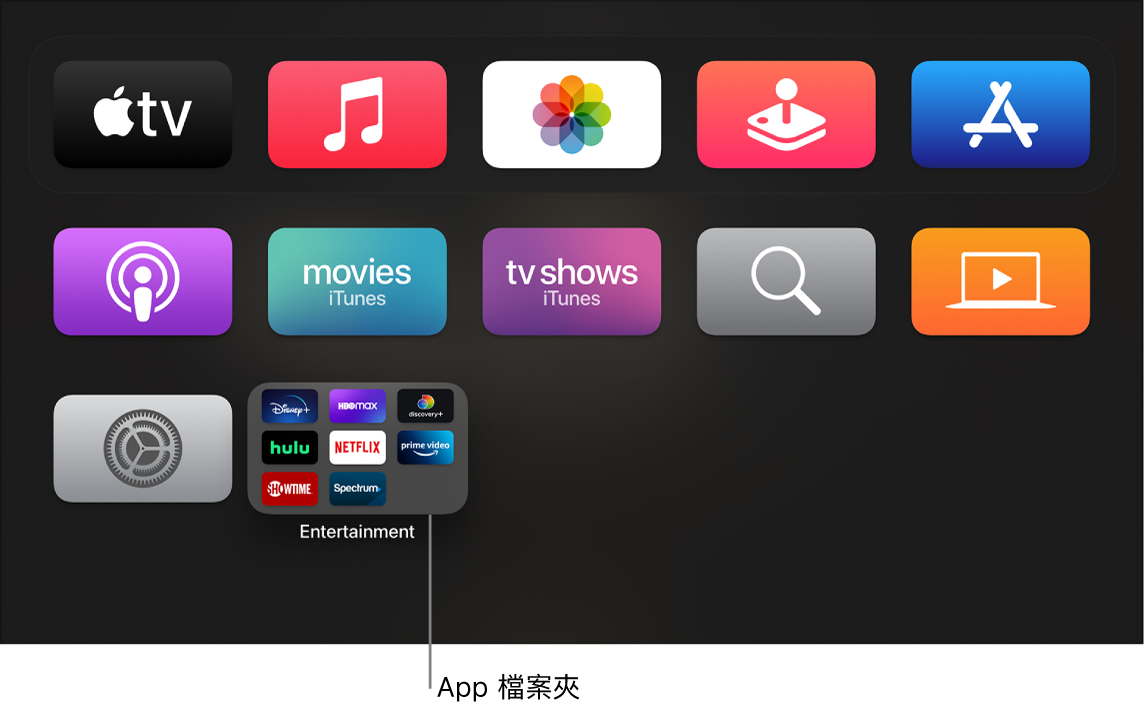
刪除檔案夾
導覽至檔案夾中的 App,然後按住觸控板中央(第二代 Apple TV Remote)或觸控表面(第一代 Apple TV Remote)直到 App 開始晃動。
將 App 拖移回主畫面的橫列,然後放開觸控板或觸控表面。
為檔案夾中的每個 App 重複上方的步驟。
當您將其中的最後一個 App 移除時便會刪除檔案夾。
若要儲存新的排列方式,請按下觸控板中央或觸控表面。
若要返回主畫面,請按下「返回」按鈕
 (第二代 Apple TV Remote)或
(第二代 Apple TV Remote)或  按鈕(第一代 Apple TV Remote)。
按鈕(第一代 Apple TV Remote)。
將 App 移至檔案夾
導覽至 App,然後按住觸控板中央(第二代 Apple TV Remote)或觸控表面(第一代 Apple TV Remote)直到 App 開始晃動。
將 App 拖移至檔案夾上方,然後再放開觸控板或觸控表面。
若要儲存新的排列方式,請按下觸控板中央或觸控表面。
若要返回主畫面,請按下「返回」按鈕
 (第二代 Apple TV Remote)或
(第二代 Apple TV Remote)或  按鈕(第一代 Apple TV Remote)。
按鈕(第一代 Apple TV Remote)。
刪除 App
選取您要刪除的 App,然後按住觸控板中央(第二代 Apple TV Remote)或觸控表面(第一代 Apple TV Remote)直到 App 開始晃動。
按下「播放/暫停」按鈕
 來取用更多選項,然後選擇「刪除」。
來取用更多選項,然後選擇「刪除」。刪除 App 也會同時刪除其資料。您可再次下載已從 App Store 購買的任何 App,無需付費,但無法回復資料。
更改 Apple TV 的外觀
在 Apple TV 上打開「設定」
 。
。前往「一般」>「外觀」,然後選擇「淺色」、「深色」或「自動」。
設定為「自動」時,外觀在白天為「淺色」,並在入夜後轉變成「深色」。
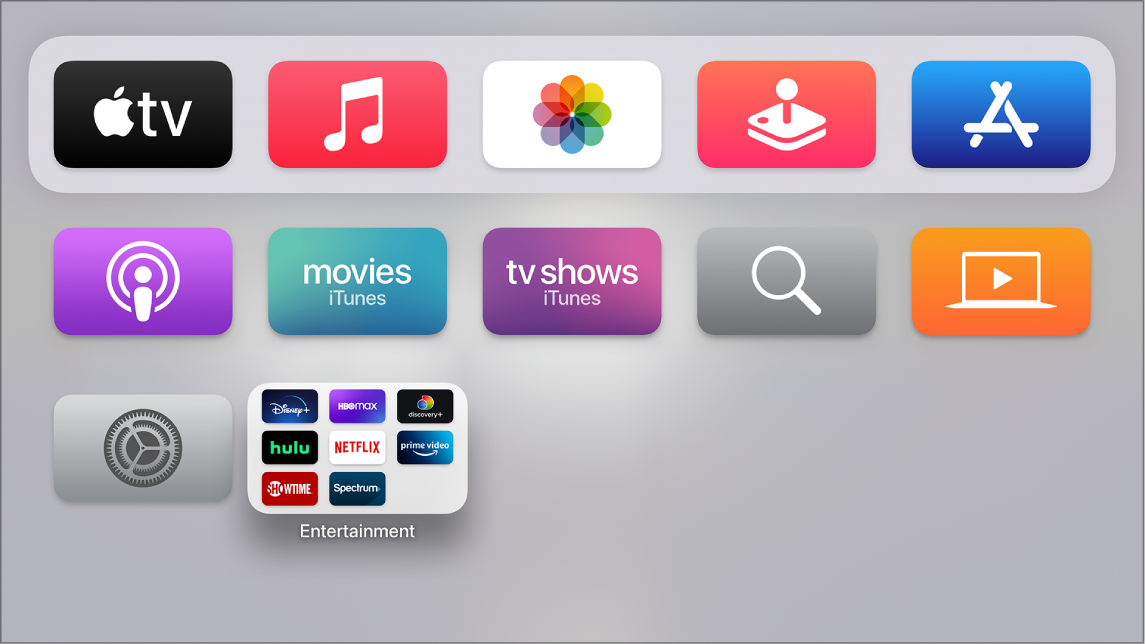
讓 App 和主畫面在多部 Apple TV 上同步最新內容
若您有多部 Apple TV 使用相同的 Apple ID,您可以在每部裝置上保持相同的外觀和 App。此功能可以讓您在位於臥室和客廳等空間的 Apple TV 之間自由切換。
在 Apple TV 上打開「設定」
 。
。前往「使用者和帳號」> iCloud,並開啟「單一主畫面」。
