在 Apple TV 上使用 tvOS 的「控制中心」
「控制中心」讓您快速取用切換使用者、播放音樂、取用 HomeKit 攝影機和情境、讓 Apple TV 進入睡眠狀態等等的設定與控制項目。您可以在「控制中心」中快速切換使用者,讓每個人取得自己的「待播清單」影片列表、影片和音樂選輯、Game Center 資料以及建議項目。
打開「控制中心」
在 Apple TV Remote 上,按住 TV 按鈕
 。
。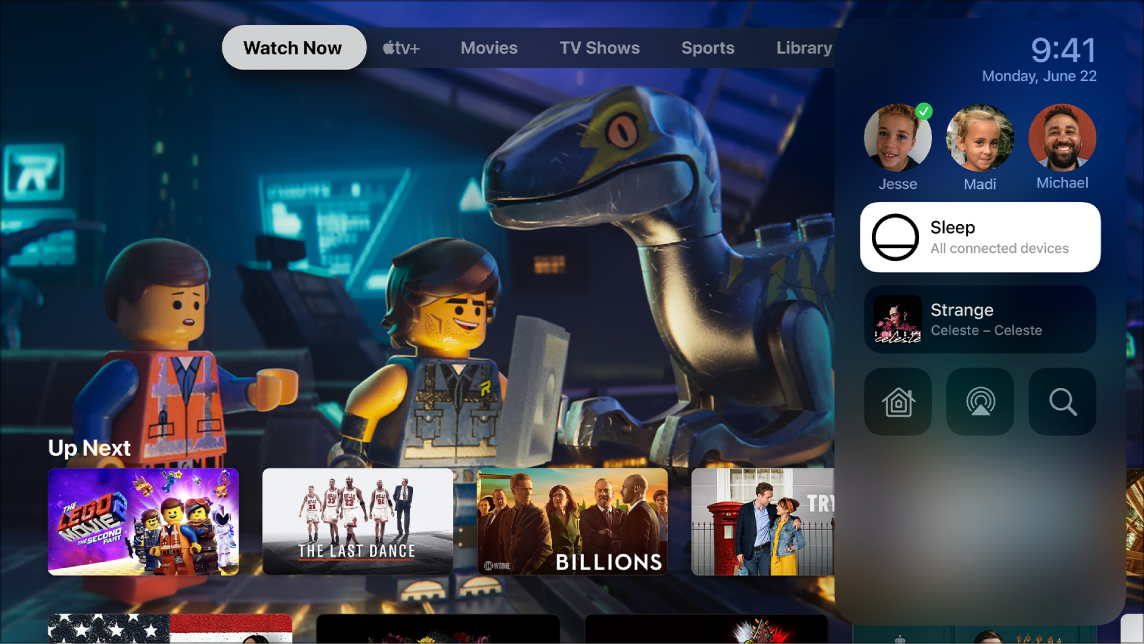
《樂高玩電影 2》可於 Apple TV App 取得
切換到另一個使用者
按住 Apple TV Remote 上的 TV 按鈕
 ,來打開「控制中心」。
,來打開「控制中心」。選取使用者。
當您切換到另一個使用者,前一個使用者會登出,然後 TV 和「音樂」App 隨即重新整理新使用者的專屬「待播清單」列表、影片和音樂選輯以及建議項目。
【注意】切換使用者並不會更改「照片」App 或其他與 iCloud 帳號相關的設定。
讓 Apple TV 進入睡眠
按住 Apple TV Remote 上的 TV 按鈕
 ,來打開「控制中心」。
,來打開「控制中心」。選取「睡眠」。
如需更改睡眠設定的資訊,請參閱:進入睡眠或喚醒 Apple TV。
在「音樂」中取用目前的歌曲
歌曲在 Apple TV 上的「音樂」App ![]() 中播放或暫停時,歌曲會顯示於「控制中心」。
中播放或暫停時,歌曲會顯示於「控制中心」。
按住 Apple TV Remote 上的 TV 按鈕
 ,來打開「控制中心」。
,來打開「控制中心」。選取目前播放中的歌曲。
「音樂」App 會開啟「播放中」畫面。
取用音訊控制項目
按住 Apple TV Remote 上的 TV 按鈕
 ,來打開「控制中心」。
,來打開「控制中心」。選取「音訊控制項目」按鈕
 ,然後選擇耳機或一個或多個揚聲器。
,然後選擇耳機或一個或多個揚聲器。如需與 Apple 無線耳機共享音訊或在多個揚聲器上播放音訊的更多資訊,請參閱:使用 Apple TV 在家中播放音訊。
控制 HomeKit 情境和攝影機
在「控制中心」中,您可以啟用以相同 Apple ID 登入的 iOS、iPadOS 或 macOS(Catalina 或以上版本)裝置上的 HomeKit 配件以及在「家庭」App 中設定的任何家用攝影機。
例如,您可以查看來自受支援之監控攝影機的視訊,並在受支援的門鈴攝影機偵測到有人在門前時收到通知。如果 HomeKit 從您的「照片」圖庫中識別出該人員,則會收到個人通知。
您也可以在 iOS、iPadOS 或 macOS(Catalina 或以上版本)裝置上,執行您在「家庭」App 中建立的情境。情境可讓您在家中控制多個配件。例如,您可以製作會調暗燈光並設定溫度的「看電視」情境。
按住 Apple TV Remote 上的 TV 按鈕
 ,來打開「控制中心」。
,來打開「控制中心」。選取 HomeKit 按鈕
 。
。執行下列任一項操作:
檢視監控攝影機的即時視訊:選擇攝影機以查看全螢幕影像,或滑動以切換攝影機。
執行喜好的情境:選擇情境。
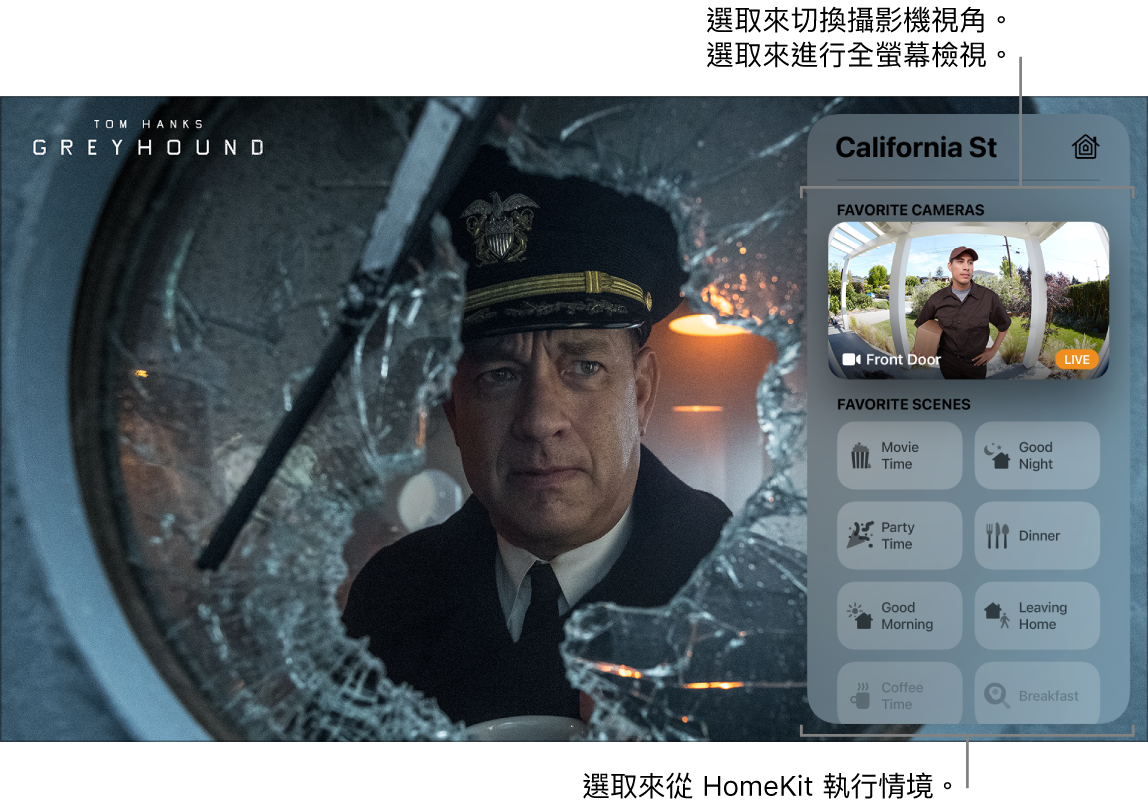
在 Apple TV App 中觀看《怒海戰艦》
【注意】Apple TV 無法控制涉及安全性產品(與 HomeKit 相容)的情境,例如門鎖、電動門或窗戶、監控系統和車庫門。您必須使用 iOS、iPadOS、macOS 或 watchOS 裝置來控制這些裝置。
若要進一步瞭解在「家庭」App 中製作情境和設定攝影機,請參閱《iPhone 使用手冊》。
快速取用「搜尋」App
按住 Apple TV Remote 上的 TV 按鈕
 ,來打開「控制中心」。
,來打開「控制中心」。選取「搜尋」按鈕
 。
。請參閱:Apple TV 上的「搜尋」。
關閉「控制中心」
按下「返回」按鈕
 (第二代 Apple TV Remote)或
(第二代 Apple TV Remote)或  按鈕(第一代 Apple TV Remote)。
按鈕(第一代 Apple TV Remote)。
