
在 Mac 上的 Numbers 中使用圖表樣式
你可以自訂圖表的外觀並從自訂的圖表製作新樣式。你也可以製作新的表格樣式,讓其反映喜好影像的顏色。新樣式會與樣板隨附的樣式一併儲存,且你可將它們套用到其他圖表。
側邊欄中「圖表」標籤頁最上方的縮覽圖影像代表預先定義的圖表樣式,特別用來讓你使用的樣板看起來更美觀。你可以隨時對圖表套用其他樣式。
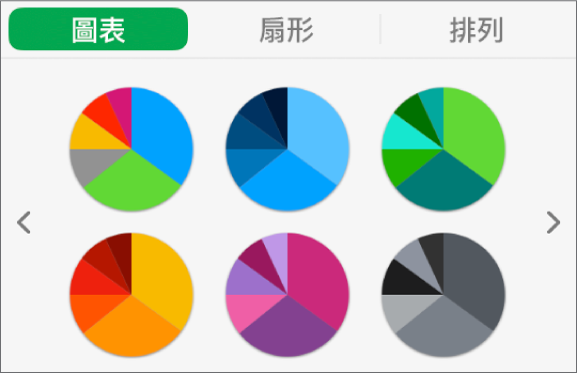
對圖表套用其他樣式
按一下圖表,然後在「格式」
 側邊欄中,按一下「圖表」標籤頁。
側邊欄中,按一下「圖表」標籤頁。按一下側邊欄最上方的其中一個圖表樣式。
將圖表儲存為新樣式
製作會在影像中使用顏色的樣式
你可以製作新的圖表,讓其符合特定影像的顏色。當你想要在圖表的顯示資料與影像主體間營造視覺上的關聯時,這便十分實用。
新樣式是依據側邊欄中目前顯示的圖表類型,但會使用先前其製作來源的影像顏色。
按一下圖表,或按一下工具列中的
 來加入圖表。
來加入圖表。在「格式」
 側邊欄中,按一下「圖表」標籤頁。
側邊欄中,按一下「圖表」標籤頁。選擇有你喜愛顏色的影像。你可以使用電腦中的任何影像。
若要瀏覽你的照片,請按一下工具列中的
 。
。將影像拖移至側邊欄中的圖表樣式。
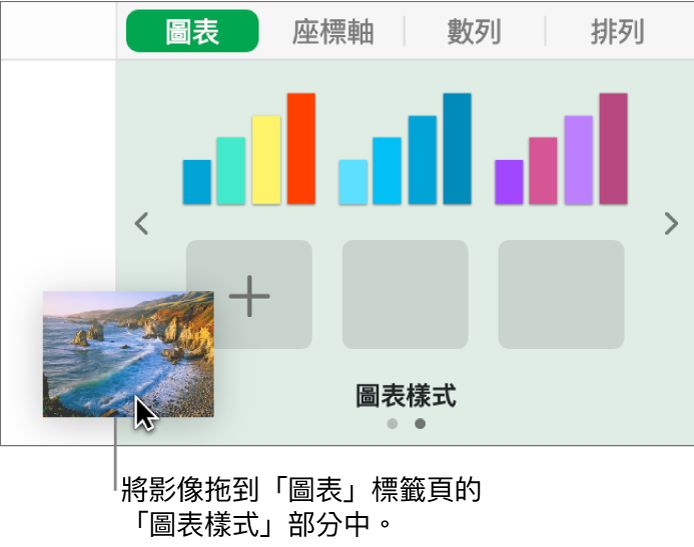
或者,你可以按住 Control 鍵並按一下側邊欄中的圖表樣式,從快速鍵選單中選擇「從影像製作樣式」,然後瀏覽影像。
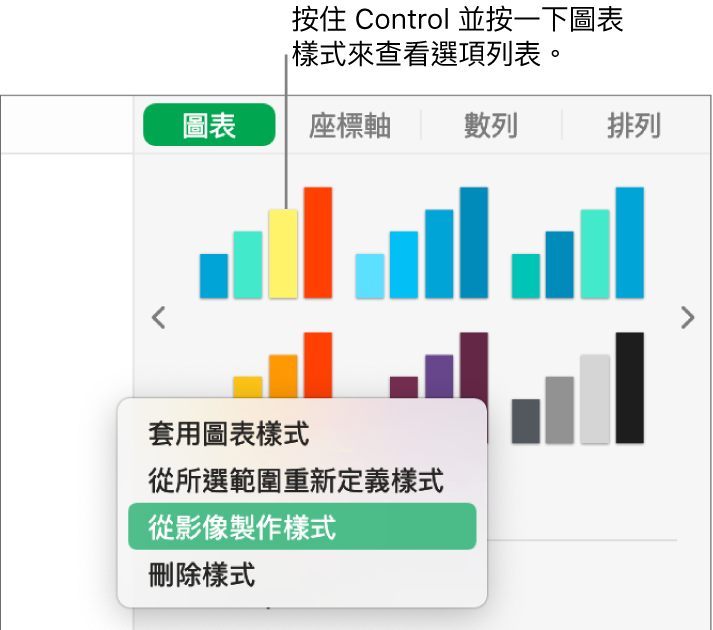
新圖表樣式便會加入到側邊欄最上方的圖表樣式中。新樣式不會取代你按住 Control 鍵並按一下來打開快速鍵選單時所選擇的樣式。
若要將新樣式套用到所選圖表,請按一下側邊欄中的樣式。
重新定義樣式
你可修改圖表的外觀,例如更改其字體、顏色等等,然後更新圖表的樣式來整合這些更動。
按一下使用你要更新之樣式的圖表,然後依照你想要的方式修改其外觀。
按一下你剛修改的圖表(若你已取消選取)。
在「格式」
 側邊欄中,按一下「圖表」標籤頁。
側邊欄中,按一下「圖表」標籤頁。按住 Control 鍵並按一下樣式,然後選擇「從所選範圍重新定義樣式」。
若你的圖表少於六個數列,則會顯示一個對話框。選擇選項:
所有數列樣式:保留與圖表相關的所有可用數列樣式。
僅限可見的數列樣式:只保留圖表中目前可見的數列樣式。
按一下「好」。
若要將使用該樣式的相同類型圖表更新為最新版本,請按一下想要更新的圖表,然後在側邊欄中選取圖表樣式。
整理樣式
你可以在側邊欄的最上方更改圖表樣式的順序,或刪除任何樣式。
按一下試算表中的任一圖表,然後在「格式」
 側邊欄中,按一下「圖表」標籤頁。
側邊欄中,按一下「圖表」標籤頁。按住你要移動的樣式,直到其閃動為止。
將樣式拖移至新位置。
如果你有多個樣式面板,且想要將樣式從一個面板移至另一個面板,請將其拖移到樣式左側
 或右側
或右側  的灰色箭頭上方,以打開另一個群組,然後拖移樣式至你想要的位置。
的灰色箭頭上方,以打開另一個群組,然後拖移樣式至你想要的位置。
刪除樣式
按住 Control 鍵並按一下樣式,然後選擇「刪除樣式」。
