
在 Mac 上的「備忘錄」中檢視備忘錄
你可以隨時檢視所有「備忘錄」帳號中的備忘錄。依照預設,備忘錄會依照日期整理,以便你快速查看特定時段內編輯或加入的備忘錄。
【注意】使用 iCloud 備忘錄時,本手冊中介紹的所有「備忘錄」功能皆適用。若使用其他提供者的帳號,部分功能會無法使用。
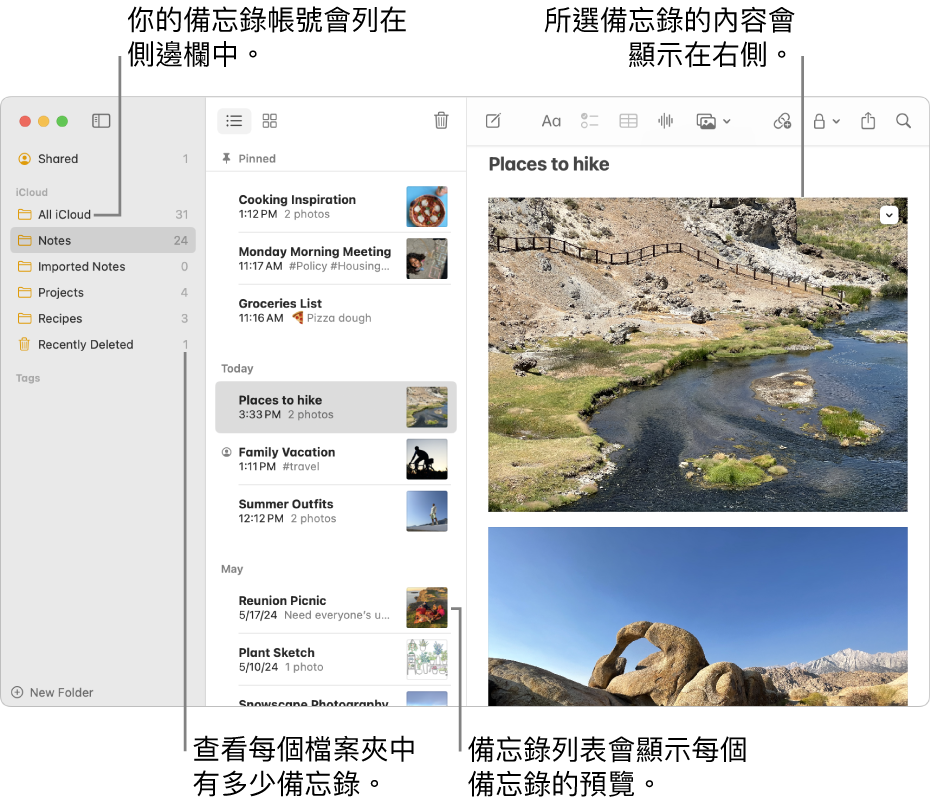
Siri:你可以這樣說:「朗讀我昨天的備忘錄。」瞭解如何使用 Siri。
打開備忘錄
前往 Mac 上的「備忘錄」App
 。
。選取側邊欄中帳號下方的檔案夾。
如果你沒有看到側邊欄:選擇「顯示方式」>「顯示檔案夾」。
如果你看不到任何檔案夾:在側邊欄中,將指標移到帳號名稱上,直到
 出現,然後按一下按鈕。
出現,然後按一下按鈕。
所選檔案夾中的備忘錄會出現在檔案夾列表的右側。若要更改備忘錄出現的順序,請參閱:選擇所有備忘錄的預設排序。
按一下備忘錄列表中的備忘錄,或按兩下圖庫顯示方式中的備忘錄來檢視其內容。
【注意】若你按兩下備忘錄列表中的備忘錄,該備忘錄會在自己的視窗中打開。
如果備忘錄遭鎖定,請輸入鎖定備忘錄的密碼。(你也可以使用 Mac 或巧控鍵盤上的 Touch ID。)
請參閱:鎖定備忘錄。
【提示】若要快速尋找特定備忘錄,你也可以搜尋備忘錄。
檢視收合的段落
前往 Mac 上的「備忘錄」App
 。
。打開包含可收合的段落的備忘錄。
停留在段落標題上,然後按一下
 來檢視段落中的內容。
來檢視段落中的內容。若要收合段落,請按一下
 來隱藏內容。
來隱藏內容。
放大或縮小備忘錄中的文字
前往 Mac 上的「備忘錄」App
 。
。執行下列任一操作:
更改每則備忘錄中的文字大小:請選擇「備忘錄」>「設定」,然後拖移「預設文字大小」滑桿。
放大或縮小單一備忘錄:選擇「顯示方式」>「放大」,或選擇「顯示方式」>「縮小」。
檢視備忘錄的相關資訊
前往 Mac 上的「備忘錄」App
 。
。執行下列任一操作:
檢視製作或上次編輯備忘錄的日期:按一下備忘錄最上方的日期。
你必須使用已升級的 iCloud 備忘錄或儲存在 Mac 上的備忘錄才能檢視不同日期。
檢視每個檔案夾中的備忘錄數量:請看側邊欄中的檔案夾右側。如果你沒有看到側邊欄,請選擇「顯示方式」>「顯示檔案夾」。如果你沒有看到備忘錄數量,請選擇「顯示方式」>「顯示備忘錄數量」。
檢視共享的備忘錄中的重點或活動:請參閱:在共享的備忘錄上合作。
