
在 Mac 上檢視備忘錄
你可以隨時檢視所有備忘錄帳號中的備忘錄。依照預設,備忘錄會依照日期整理,以便你快速查看特定時段內編輯或加入的備忘錄。
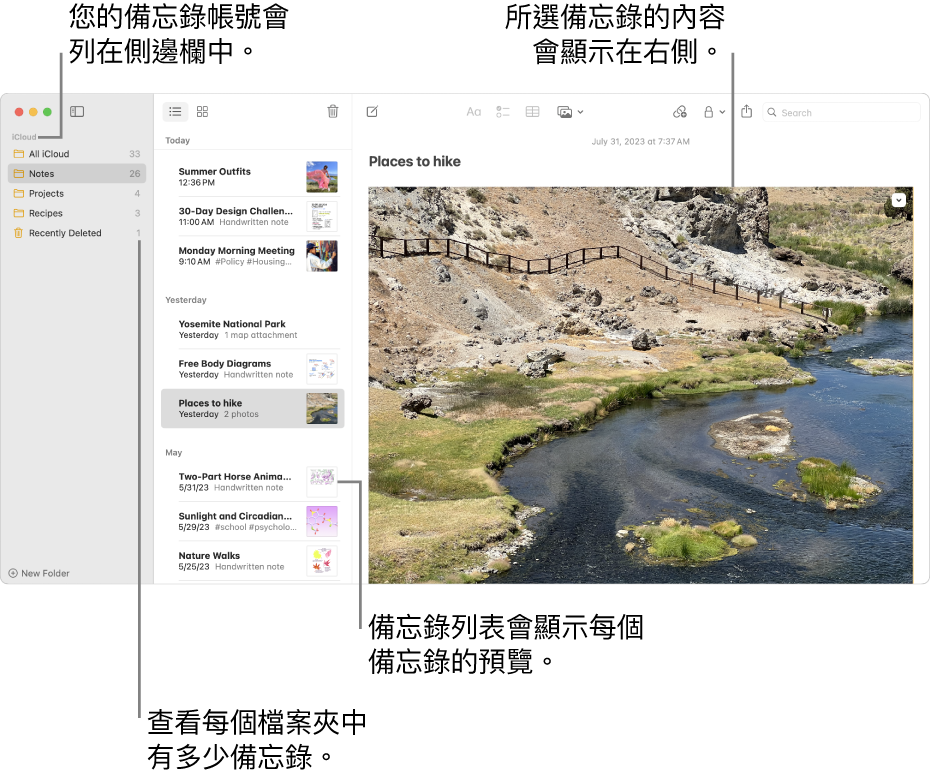
Siri:你可以這樣說:「朗讀我昨天的備忘錄。」瞭解如何使用 Siri。
打開備忘錄
放大或縮小備忘錄中的文字
在 Mac 上的「備忘錄」App ![]() 中執行以下任一操作:
中執行以下任一操作:
更改每則備忘錄中的文字大小:請選擇「備忘錄」>「設定」,然後拖移「預設文字大小」滑桿。
放大或縮小單一備忘錄:選擇「顯示方式」>「放大」,或選擇「顯示方式」>「縮小」。
檢視備忘錄中的附件
在 Mac 上的「備忘錄」App
 中,打開包含附件(例如照片、地圖或 PDF)的備忘錄。
中,打開包含附件(例如照片、地圖或 PDF)的備忘錄。請執行下列其中一項操作:
預覽地圖或影像:將指標停留在附件上,然後按下空白鍵。
預覽 PDF 或掃描的文件:按一下文件名稱旁邊的向下箭頭
 ,然後選擇「快速查看附件」。
,然後選擇「快速查看附件」。在其相關 App 中打開附件:按兩下該附件。
更改附件顯示的大小:按住 Control 鍵並按一下附件,按一下「顯示為」,然後選擇大小。
更改所有附件顯示的大小:選擇「顯示方式」>「附件顯示方式」,然後選擇「將所有附件大小設為小」或「將所有附件大小設為大」。
【提示】以大小為中或大檢視掃描的文件或 PDF 時,你可以向右或向左滑動來前往下一頁或上一頁。若要跳到特定頁面,請按一下「顯示縮覽圖」,然後按一下你要檢視的頁面。你也可以拖移縮覽圖來重新排序頁面。
打開備忘錄中的附件
在 Mac 上的「備忘錄」App
 中,打開包含附件(例如照片、地圖或音訊檔案)的備忘錄。
中,打開包含附件(例如照片、地圖或音訊檔案)的備忘錄。按兩下該附件。
附件會在相關的 App 中顯示。
檢視所有備忘錄中的附件
你可以在單一視窗中檢視所有備忘錄的附件,以便易於瀏覽及搜尋想要的附件。你只能檢視已升級的 iCloud 備忘錄或儲存在 Mac 上的備忘錄附件。
在 Mac 上的「備忘錄」App
 中,選擇「顯示方式」>「顯示附件瀏覽器」。
中,選擇「顯示方式」>「顯示附件瀏覽器」。【提示】你可以將附件瀏覽器按鈕加入工具列來快速取用。請參閱:自訂工具列。
請執行下列其中一項操作:
檢視附件:按一下類別按鈕(例如「照片與影片」、「掃描檔」或「地圖」」來檢視不同種類的附件。若要返回備忘錄列表,請選擇「顯示方式」>「隱藏附件瀏覽器」。
【注意】即使你已輸入密碼來解鎖備忘錄,此顯示方式仍不會顯示鎖定備忘錄中的繪圖或附件。也不會顯示繪圖。
預覽附件:選取附件並按下空白鍵。
檢視含有附件的備忘錄:選取附件,然後選擇「顯示方式」>「顯示於備忘錄」(或使用觸控列)。
在預設 App 中打開附件:按兩下該附件。
儲存附件:按住 Control 鍵並按一下附件,然後選擇「儲存附件」。
你無法使用此方式來儲存部分附件,例如地圖和網頁預覽。
重新命名附件:按住 Control 鍵並按一下附件,選擇「重新命名附件」,然後輸入新的名稱。
使用其他 App 分享附件:按住 Control 鍵並按一下附件,選擇「分享」,然後選擇一個 App。
檢視備忘錄的相關資訊
在 Mac 上的「備忘錄」App ![]() 中執行以下任一操作:
中執行以下任一操作:
檢視製作或上次編輯備忘錄的日期:按一下備忘錄最上方的日期。
你必須使用已升級的 iCloud 備忘錄或儲存在 Mac 上的備忘錄才能檢視不同日期。
檢視每個檔案夾中的備忘錄數量:請看側邊欄中的檔案夾右側。如果你沒有看到側邊欄,請選擇「顯示方式」>「顯示檔案夾」。如果你沒有看到備忘錄數量,請選擇「顯示方式」>「顯示備忘錄數量」。
檢視共享的備忘錄中的重點或活動:請參閱:在共享的備忘錄上合作。
