
在 Mac 上的「郵件」中閱讀電子郵件
快速查看寄件人是誰、閱讀和回覆電子郵件與對話,以及更改要顯示的郵件和其顯示方式,方便您更輕鬆查看。
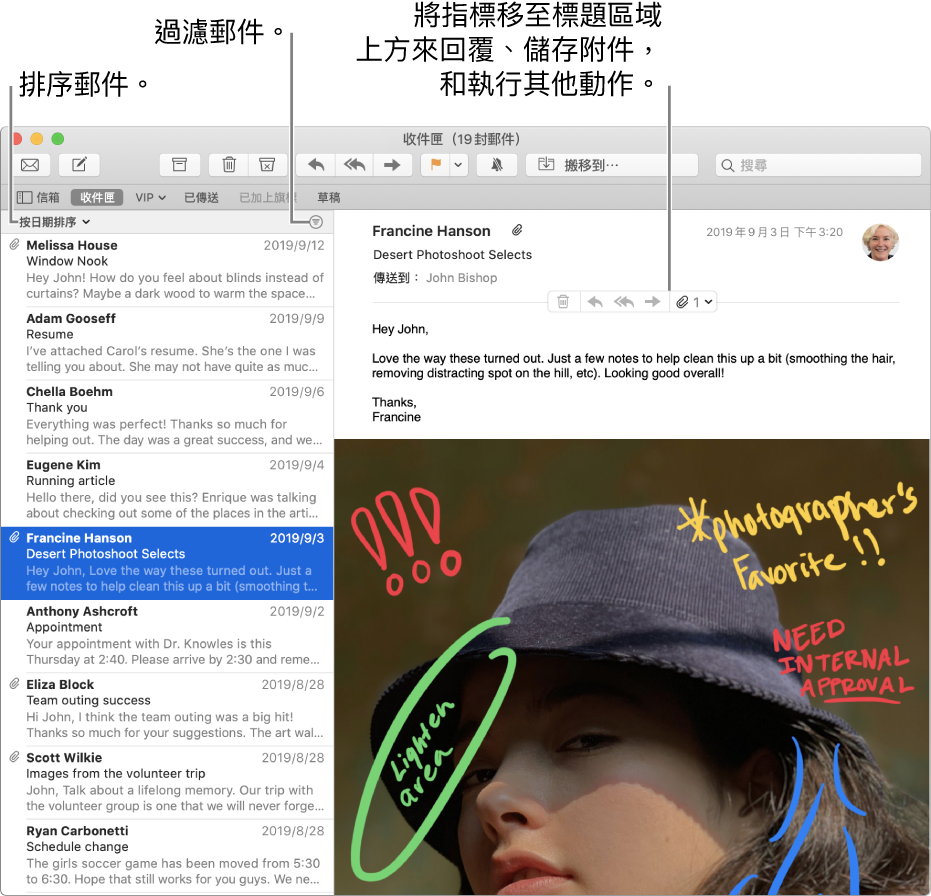
閱讀和回覆電子郵件
在 Mac 上的「郵件」App ![]() 中執行下列任一操作:
中執行下列任一操作:
回覆、轉寄或對郵件執行其他動作:將指標移至郵件標頭上方,然後按一下顯示的其中一個按鈕。請參閱:回覆、轉寄或代轉電子郵件。
接受行程或聯絡人:按一下建議行程或聯絡人右側的「加入」連結。
取消訂閱郵寄列表:從郵寄列表傳送的郵件上方橫幅中,按一下「取消訂閱」。請參閱:取消訂閱郵寄列表。
封鎖聯絡人:將指標移至郵件標頭上方,按一下出現的箭頭,然後選擇「封鎖聯絡人」。請參閱:封鎖寄件人。
將對話設為靜音:選擇一個對話,然後按一下「郵件」工具列中的「靜音」按鈕
 。請參閱:將電子郵件對話設為靜音。
。請參閱:將電子郵件對話設為靜音。在郵件本身的視窗中將其開啟:按兩下列表中的郵件。若您將 Dock 系統偏好設定中的選項設為一律在標籤頁中打開文件,郵件便會在標籤頁中開啟。
當您全螢幕使用「郵件」時,郵件會與郵件列表並排顯示(或者您可以讓郵件從螢幕底部向上滑動)。
將郵件搬到另一個信箱裡:選取郵件,按一下「郵件」工具列中的「搬移到」按鈕
 ,然後選擇信箱。請參閱:移動或拷貝電子郵件。
,然後選擇信箱。請參閱:移動或拷貝電子郵件。
若您在電子郵件中收到票卡,您可將票卡加入「錢包」。
更改要顯示的電子郵件
在 Mac 上的「郵件」App ![]() 中執行下列任一操作:
中執行下列任一操作:
過濾郵件:按下郵件列表最上方的「過濾」按鈕
 來選取或取消選取過濾器。
來選取或取消選取過濾器。顯示來自多個信箱的郵件:在「郵件」側邊欄中,選擇多個信箱。
顯示來自特定電子郵件帳號的郵件:按一下側邊欄中的信箱(如「收件匣」)旁邊的顯示三角形,然後選擇一個帳號(例如,您的 iCloud 帳號)。
更改電子郵件的顯示方式
在 Mac 上的「郵件」App ![]() 中執行下列任一操作:
中執行下列任一操作:
排序郵件:按一下郵件列表最上方的「排序方式」,然後選擇屬性(例如「寄件人」)和排序順序。
在側邊或下方顯示郵件預覽:選擇「顯示方式」>「顯示側邊預覽」(註記符會表示預覽已於側邊啟用)。
以直欄佈局顯示郵件列表:選擇「顯示方式」>「使用直欄佈局」(註記符號表示佈局已使用)。
顯示更多詳細資訊:選擇「顯示方式」,然後選擇要顯示的詳細資訊,如「日期與時間」或「郵件大小」(註記符號表示詳細資訊已顯示)。
以深色背景顯示郵件(當您在 Mac 上使用「深色模式」):選擇「郵件」>「偏好設定⋯」,按一下「檢視」,然後選取「郵件使用深色背景」。
您可在檢視或編寫郵件時切換至淺色背景。選擇「顯示方式」>「郵件」>「以淺色背景顯示」。若要再次以深色背景查看郵件,請選擇「顯示方式」>「郵件」>「以深色背景顯示」。
調整郵件列表的大小:向左或向右拖移分隔郵件列表和郵件的長條。
讓電子郵件更容易檢視
在 Mac 上的「郵件」App ![]() 中執行下列任一操作:
中執行下列任一操作:
按住 Command + 加號(+)來放大文字,直到您能看清楚。若要讓文字變小,請按下 Command + 連字號(-)。
自訂「郵件」工具列來快速加入用於更改文字大小的按鈕。
【提示】若您不希望電子郵件被群組在一起,請關閉對話。選擇「顯示方式」>「以對話來分類」,如果指令旁邊沒有註記符號,則對話會關閉。請參閱:檢視電子郵件對話。
您可以在「郵件」偏好設定的「一般」面板中更改「郵件」為您接收郵件的頻率。
