
在 Mac 上使用 Siri
你可以在 Mac 上使用 Siri 來執行日常作業,例如安排會議、打開 App 或快速取得問題的解答。
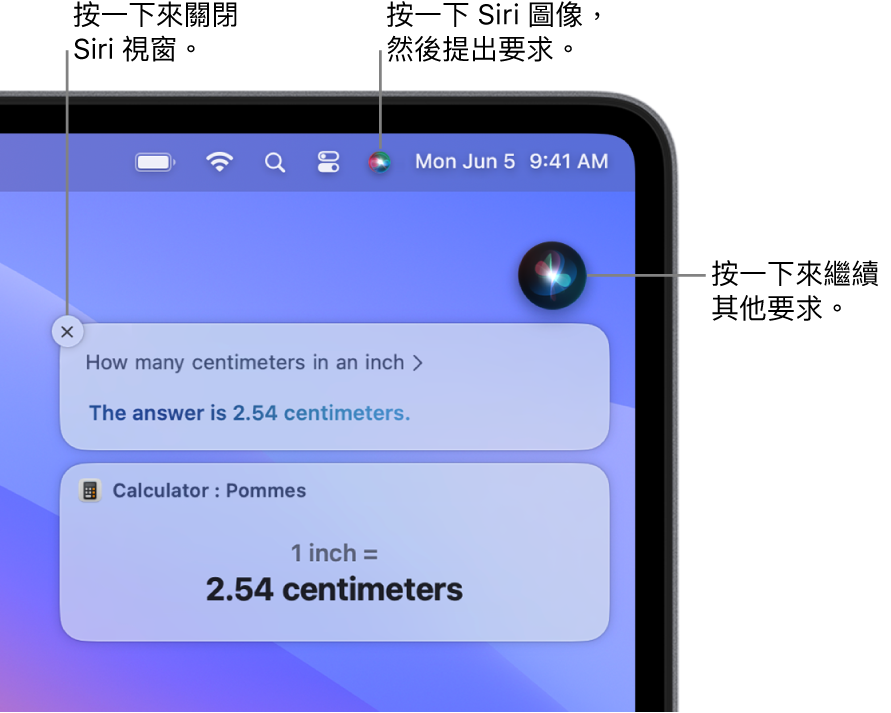
開啟 Siri
在 Mac 上,選擇「蘋果」選單

 。(你可能需要向下捲動。)
。(你可能需要向下捲動。)若尚未開啟,請在右側開啟「跟 Siri 對話」,然後按一下「啟用」。
如果你在未選取選項時嘗試啟用 Siri,便會收到啟用 Siri 的提示。你必須連接網際網路才能使用 Siri。
若系統詢問你是否要改進 Siri 和「聽寫」,請執行下列其中一項操作:
分享錄音:按一下「分享錄音」來允許 Apple 儲存你 Mac 的 Siri 與「聽寫」互動音訊。Apple 可能會檢閱所儲存音訊的樣本。
不分享錄音:按一下「稍後再說」。
若你稍後改變心意想要分享或停止分享錄音,請選擇「蘋果」選單

 。(你可能需要向下捲動。)按一下右側的「分析與改進功能」,然後開啟或關閉「改進 Siri 與聽寫」選項。請參閱:更改「隱私權與安全性」設定。
。(你可能需要向下捲動。)按一下右側的「分析與改進功能」,然後開啟或關閉「改進 Siri 與聽寫」選項。請參閱:更改「隱私權與安全性」設定。【注意】你可以隨時刪除互動(需與隨機識別碼綁定且未滿六個月);請參閱刪除 Siri 與「聽寫」記錄。
執行下列任一操作:
使用「嘿 Siri」或「Siri」:若適用於你的裝置和語言,請開啟「聆聽」選項或選擇你要說出來開始使用 Siri 的語句。若開啟此選項並開啟「鎖定時允許 Siri」,那麼即使 Mac 處於鎖定或睡眠狀態,你也可以使用 Siri。
若要查看「嘿 Siri」或「Siri」是否適用於你的裝置和語言,請參閱 Apple 支援文章:在所有 Apple 裝置上使用 Siri。
設定鍵盤快速鍵:按一下「鍵盤快速鍵」彈出式選單,然後選擇要啟用 Siri 的快速鍵或自行建立。
【提示】若功能鍵列上有顯示
 ,你可以按住該鍵來啟用 Siri 或使用鍵盤快速鍵。
,你可以按住該鍵來啟用 Siri 或使用鍵盤快速鍵。選擇 Siri 朗讀的方式:按一下「語言」彈出式選單,然後選擇一個語言。按一下「Siri 聲音」旁邊的「選取」來聆聽預覽,然後從「聲音變化」選項和「Siri 聲音」選項中選擇你要 Siri 使用的聲音。(部分語言可能只有一個選項。)
將 Siri 靜音:按一下「Siri 回應」,然後關閉「語音回饋」,Siri 的回應會顯示在 Siri 視窗中,而不會朗讀出來。
在螢幕上顯示 Siri 的語音回應:按一下「Siri 回應」,然後開啟「永遠顯示 Siri 字幕」。
在螢幕上顯示你所說的內容:按一下「Siri 回應」,然後開啟「永遠顯示語音」。
若要進一步瞭解 Apple 如何保護你的資訊和讓你選擇要分享的內容,請按一下「Siri 建議與隱私權」,然後按一下「關於 Siri 與隱私權」,或查看 Apple 隱私權網站。
【提示】若要將 Siri 加入選單列,請選擇「蘋果」選單 
![]() 。(你可能需要向下捲動。)前往右側的「僅選單列」,然後選擇 Siri 旁邊的「在選單列中顯示」。
。(你可能需要向下捲動。)前往右側的「僅選單列」,然後選擇 Siri 旁邊的「在選單列中顯示」。
啟用 Siri
【注意】你必須連接網際網路才能使用 Siri。
若要在 Mac 上啟用 Siri,請執行下列任一操作:
如果功能鍵列中有
 ,請按住該鍵,或使用「Siri 與 Spotlight」設定中指定的鍵盤快速鍵。
,請按住該鍵,或使用「Siri 與 Spotlight」設定中指定的鍵盤快速鍵。點一下觸控列中的 Siri(如果你的 Mac 有配備觸控列)。
請說「嘿 Siri」或「Siri」(若此選項可在「Siri 與 Spotlight」設定中使用並已開啟)。若要查看「嘿 Siri」或「Siri」是否適用於你的裝置和語言,請參閱 Apple 支援文章:在所有 Apple 裝置上使用 Siri。
提出要求,例如「在九點建立一個會議」或「昨天晚上的比賽得分是多少」請參閱:如何使用 Siri。
若你已開啟「定位服務」,在你提出要求時系統將會確認裝置的所在位置。你可以在「系統設定」中更改此選項,請參閱:允許 App 偵測你 Mac 的位置。
關閉 Siri
在 Mac 上,選擇「蘋果」選單

 。(你可能需要向下捲動。)
。(你可能需要向下捲動。)在右側關閉「跟 Siri 對話」。
若你是「家人共享」群組的家庭組織者,你可以為子女設定「螢幕使用時間」和限制取用「Siri 與聽寫」。請參閱:更改「螢幕使用時間」中的「App 限制」設定。
