修改此控制項目會使頁面自動更新

在 iPad 上使用 Logic Remote 選擇 Patch
在「資料庫」中,你可以針對所選音軌檢視其可用 Patch,以及選擇新 Patch。Patch 包含控制音軌聲音的樂器、效果和其他設定。當你選擇 Patch 時,這些設定會套用到所選音軌。你可以選擇不同的 Patch 來嘗試不同的聲音,只要 Patch 與音軌類型相容即可。
顯示的內容會對應 GarageBand 資料庫的內容。
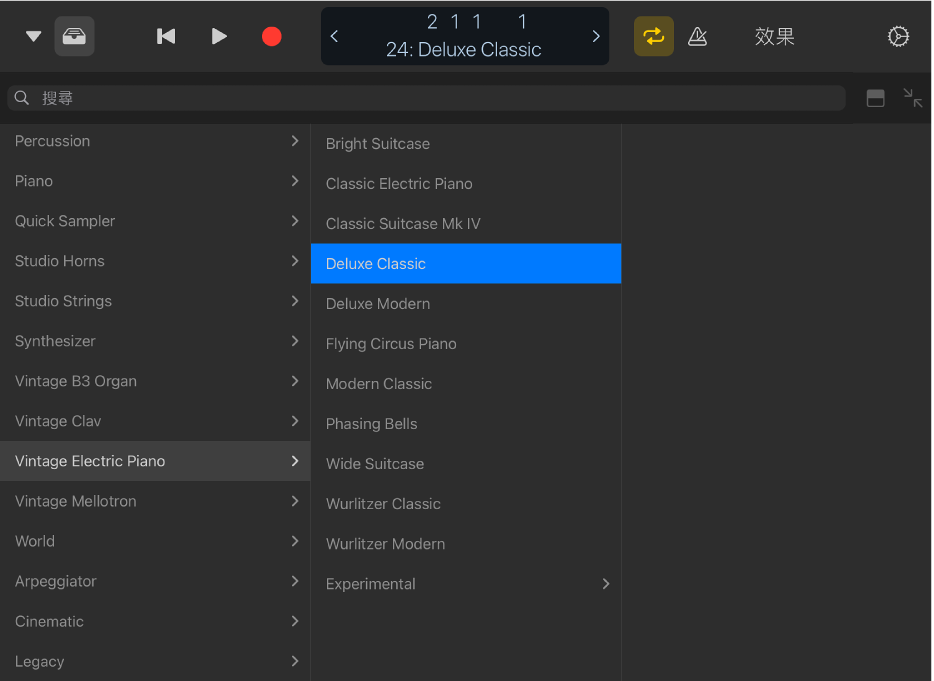
你可以在「資料庫」中快速試聽 Patch,並針對所選音軌選擇其可用的 Patch。你也可以依照名稱來搜尋 Patch。
打開資料庫
點一下控制列中的「資料庫」按鈕
 。
。
「資料庫」會以全螢幕顯示方式打開,除非你正在「智慧型控制項目和 [觸碰式樂器]」顯示方式中。 在此情況下,「資料庫」會在螢幕的上半部中打開,允許你在瀏覽「資料庫」中的 Patch 時,仍可彈奏「觸碰式樂器」。
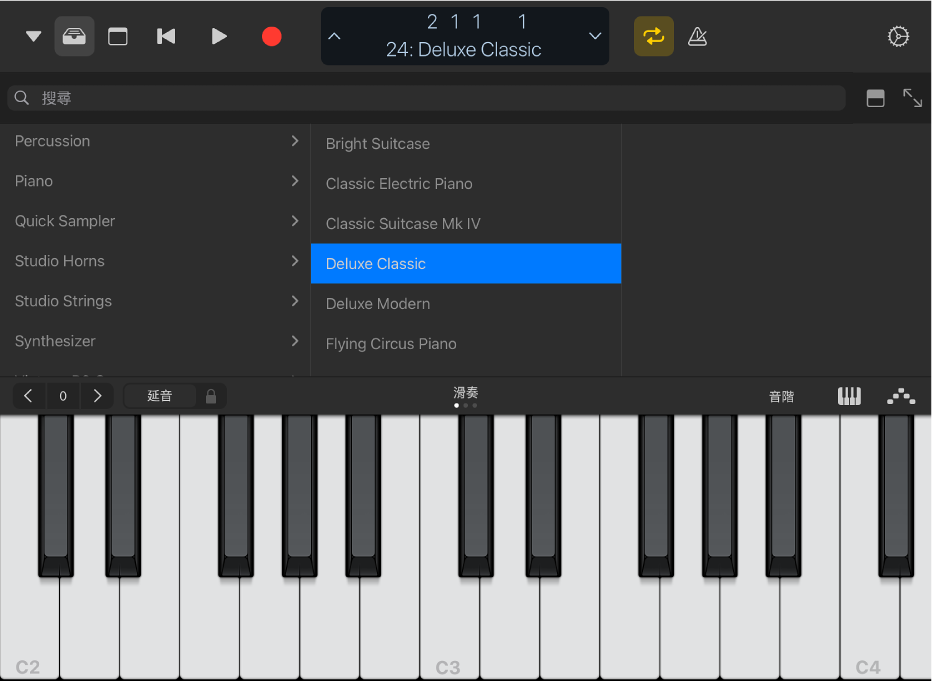
顯示智慧型控制項目和資料庫
如果你使用音樂鍵盤來彈奏(而非「鍵盤觸碰式樂器」),則可能會想要在瀏覽「資料庫」時,使用「智慧型控制項目」來對聲音進行校正。
將控點拖至「資料庫」中搜尋欄位的右側,將「資料庫」移至螢幕的較下方部分並在較上方的部分中顯示「智慧型控制項目」。
選擇 Patch
點一下 Patch 類別,然後點一下 Patch。
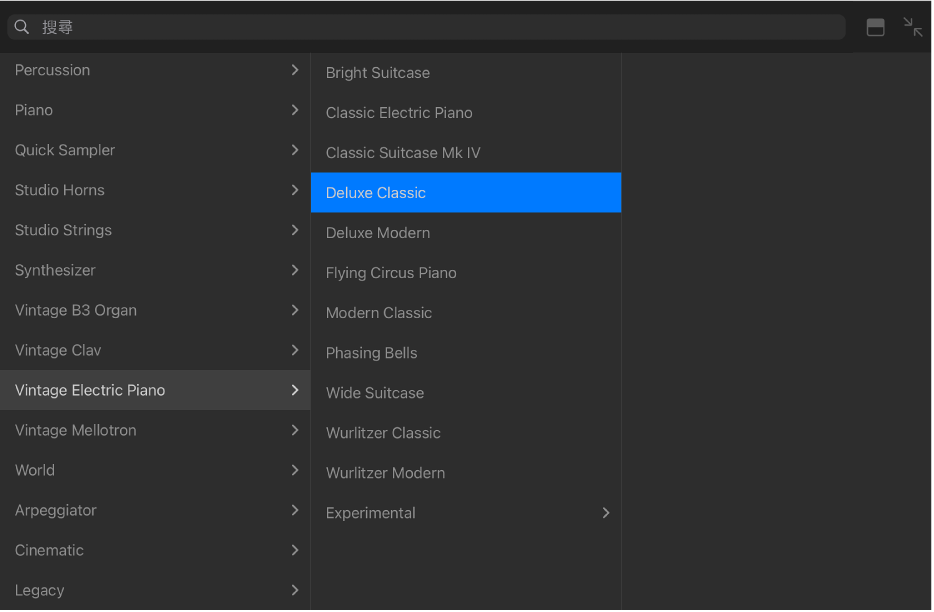
已載入一或多個設定,你可以立即開始彈奏。
【提示】使用控制列顯示畫面兩側的箭頭來移至上一個或下一個音軌,無須離開「資料庫」。
搜尋 Patch
點一下「資料庫」最上方的搜尋欄位。
輸入想要搜尋的名稱,然後點一下「搜尋」。
符合搜尋條件的 Patch 便會顯示在結果列表中。
關閉資料庫
請執行下列其中一項操作:
點一下控制列中的「資料庫」按鈕
 。
。從「資料庫」底部向上滑動。
