iPhone 使用手冊
- 歡迎使用
- iOS 14 的新功能
- 版權所有
在 iPhone 上傳送和接收簡訊
使用「訊息」App ![]() 來傳送和接收文字、照片、影片和語音訊息。您也可以透過動畫效果、Memoji 貼圖、iMessage App 等等來個人化您的訊息。
來傳送和接收文字、照片、影片和語音訊息。您也可以透過動畫效果、Memoji 貼圖、iMessage App 等等來個人化您的訊息。
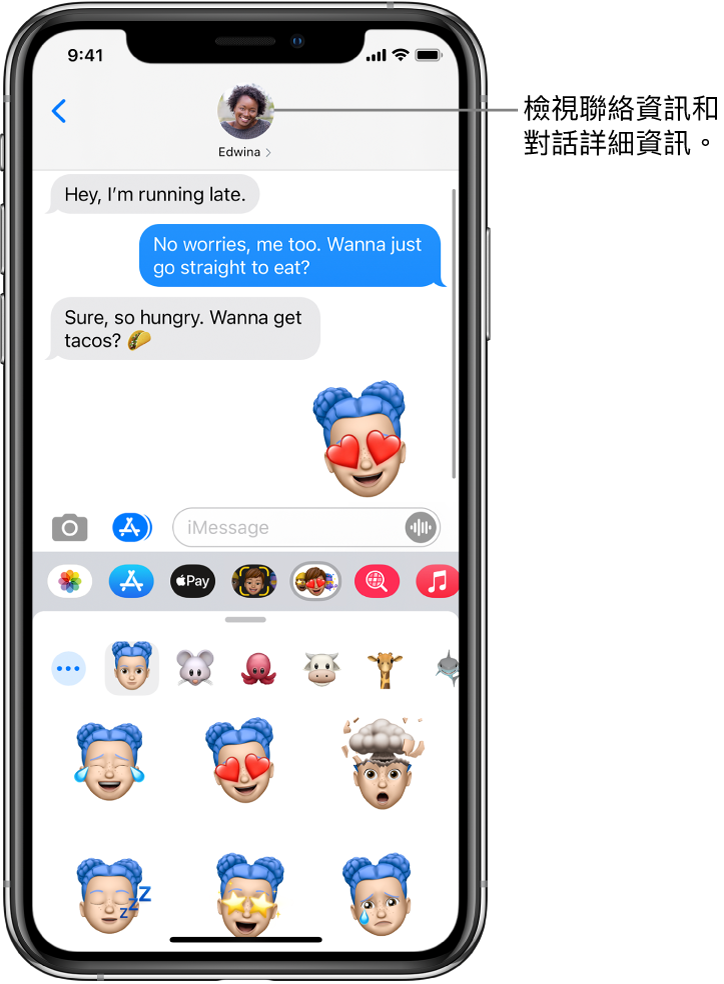
【警告】如需行車駕駛時避免注意力分散的重要相關資訊,請參閱:iPhone 的重要安全資訊。
傳送訊息
您可以傳送文字訊息給一個或多個人。
點一下螢幕最上方的
 來開始新訊息,或點一下現有的訊息。
來開始新訊息,或點一下現有的訊息。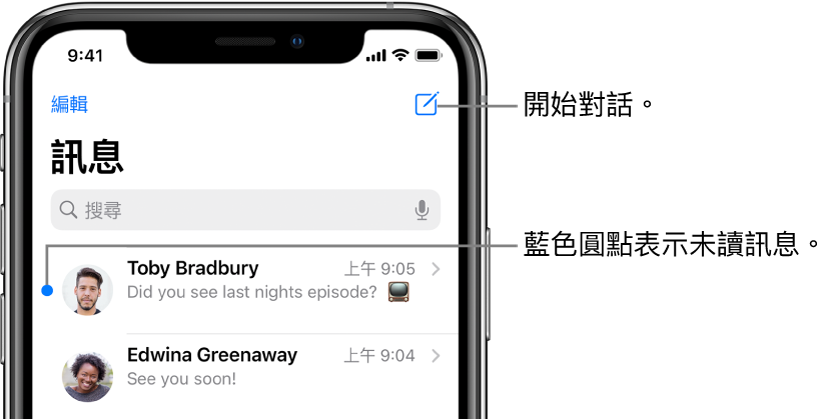
輸入每個接收者的電話號碼、聯絡人名稱或 Apple ID。或點一下
 ,然後選擇聯絡人。
,然後選擇聯絡人。在配備雙 SIM 卡功能的機型上,若要從不同號碼發送 SMS/MMS 訊息,請點一下顯示的號碼,然後選擇另一個號碼。也請參閱:管理雙 SIM 卡的行動服務方案。
點一下文字欄位,輸入您的訊息,然後點一下
 進行傳送。
進行傳送。如果訊息沒有傳送出去,則會顯示提示
 。點一下提示來嘗試重新傳送訊息。
。點一下提示來嘗試重新傳送訊息。
【提示】若要檢視訊息的傳送或接收時間,請將訊息泡泡拖到左側。
若要檢視對話詳細資訊,點一下螢幕最上方的名稱或電話號碼,然後點一下 ![]() 。您可以點一下聯絡人來編輯聯絡人名片、分享您的位置、檢視附件、離開群組對話等等。
。您可以點一下聯絡人來編輯聯絡人名片、分享您的位置、檢視附件、離開群組對話等等。
若要從對話返回「訊息」列表,請點一下 ![]() 或從左側邊緣滑動。
或從左側邊緣滑動。
回覆訊息
【提示】當您配戴著 AirPods Max、AirPods Pro、AirPods(第二代)或其他支援的耳機時,Siri 可以幫你朗讀傳入的訊息,而您可以說出回覆並讓 Siri 傳送。請參閱:聆聽和回覆訊息。
或執行下列操作:
在「訊息」列表中,點一下您想回覆的對話。
若要搜尋聯絡人和對話中的內容,將「訊息」列表向下拉並在搜尋欄位中輸入您要找的資訊。或從建議的聯絡人、連結、照片和其他選項中選擇。
點一下文字欄位,然後輸入訊息內容。
【提示】若要用表情符號取代文字,請點一下
 或
或  ,然後點一下每個反白的文字。
,然後點一下每個反白的文字。點一下
 來傳送訊息。
來傳送訊息。
您可以使用「點按回應」表示來快速回覆訊息(例如拇指朝上圖像或愛心)。點兩下您想回應的訊息泡泡,然後選取「點按回應」。
分享您的名稱和照片
在「訊息」裡,當您開始或回覆新的訊息,可以和聯絡人分享您的名稱和照片。您的照片可以是 Memoji 或自訂影像。初次打開「訊息」時,請依照 iPhone 上的指示來選擇您的名稱和照片。
若要更改名稱、照片或分享選項,請打開「訊息」,點一下 ![]() ,點一下「編輯名稱和照片」,然後執行以下任一操作:
,點一下「編輯名稱和照片」,然後執行以下任一操作:
更改您的個人檔案影像:點一下「編輯」,然後選擇一個選項。
更改您的名稱:點一下您名稱所在的文字欄位。
開啟或關閉共享:點一下「名稱和照片分享」旁的按鈕(綠色代表已開啟)。
更改誰能看到您的個人檔案:點一下「自動分享」下方的選項(必須開啟「名稱和照片分享」)。
「訊息」的名稱和照片也可用於 Apple ID 和「聯絡人」中的「我的名片」。
釘選對話
您可以將特定對話釘選到「訊息」列表的最上方,讓您最常聯絡的對象一律優先在列表中顯示。
請執行下列任一項操作:
在對話上向右滑動,然後點一下
 。
。按住對話,然後將對話拖到列表的最上方。
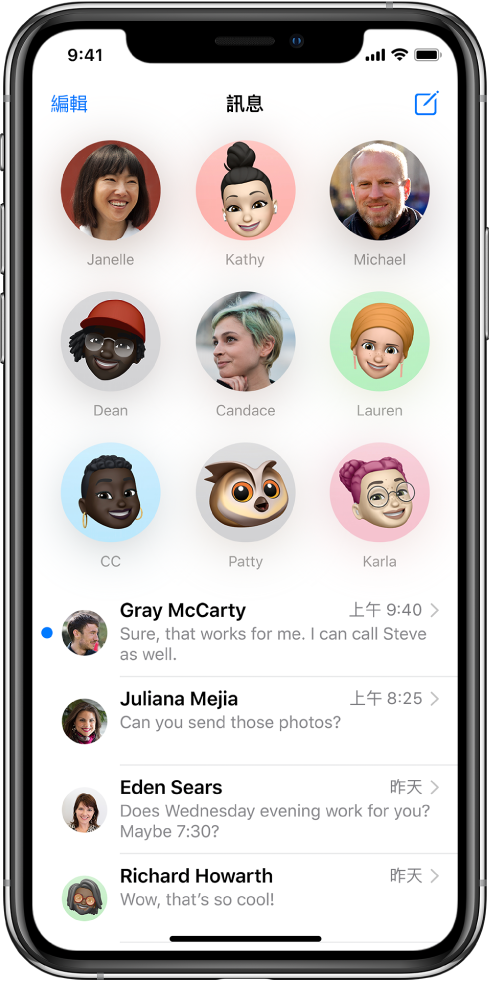
取消釘選對話
您可以取消釘選「訊息」列表最上方的特定對話。
請執行下列任一項操作:
按住對話,然後將訊息拖到列表的底部。
按住對話,然後點一下
 。
。
從「訊息」對話切換至 FaceTime 或語音通話
在「訊息」對話中,您可與正透過「訊息」對話中的對象開始 FaceTime 或語音通話。
在「訊息」對話中,點一下個人照片或對話最上方的名稱。
點一下 FaceTime 或語音。
