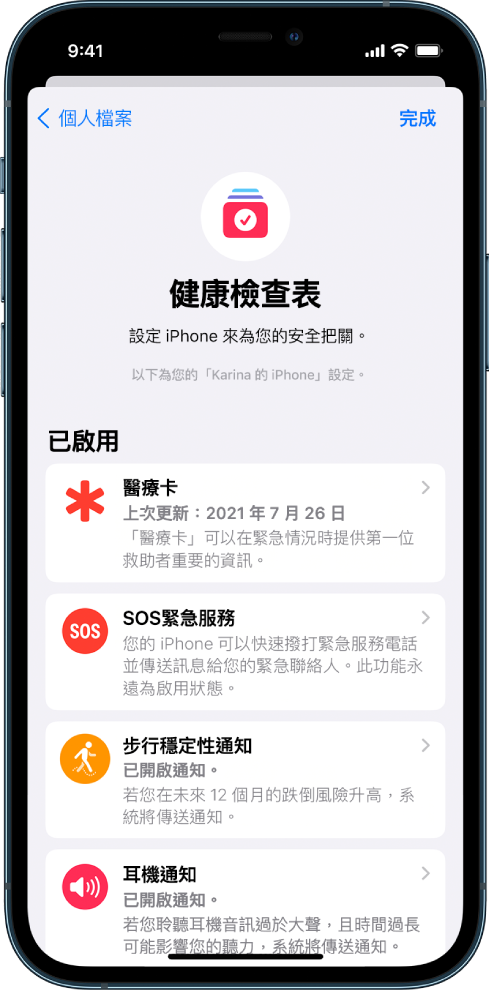iPhone 使用手冊
- 歡迎使用
-
- 支援的機型
- iPhone 13 mini
- iPhone 13
- iPhone 13 Pro
- iPhone 13 Pro Max
- iPhone 12 mini
- iPhone 12
- iPhone 12 Pro
- iPhone 12 Pro Max
- iPhone 11
- iPhone 11 Pro
- iPhone 11 Pro Max
- iPhone XR
- iPhone XS
- iPhone XS Max
- iPhone X
- iPhone SE(第三代)
- iPhone SE(第二代)
- iPhone SE(第一代)
- iPhone 8
- iPhone 8 Plus
- iPhone 7
- iPhone 7 Plus
- iPhone 6s
- iPhone 6s Plus
- iOS 15 的新功能
- 版權所有
在 iPhone 上的「健康」中填寫您的「健康詳細資訊」和「醫療卡」
若要個人化「健康」App ![]() ,請將您的姓名、出生日期、性別和其他基本資訊加入「健康詳細資訊」中。為了在您遇到醫療緊急情況時協助第一位救助者和其他人,請製作一個包含醫療狀況、藥物、過敏等相關資訊的「醫療卡」。若要在「健康」App 的協助下更好地管理您的健康,請定期檢閱「健康檢查表」。
,請將您的姓名、出生日期、性別和其他基本資訊加入「健康詳細資訊」中。為了在您遇到醫療緊急情況時協助第一位救助者和其他人,請製作一個包含醫療狀況、藥物、過敏等相關資訊的「醫療卡」。若要在「健康」App 的協助下更好地管理您的健康,請定期檢閱「健康檢查表」。
填寫「健康詳細資訊」畫面
第一次打開「健康」時,系統會要求您提供有關您自己的基本健康資訊。若您沒有提供要求所有的資訊,可以之後在「健康詳細資訊」畫面上將其加入。
點一下右上方的個人照片或姓名縮寫。
如果沒有看到個人照片或姓名縮寫,請點一下螢幕底部的「摘要」或「瀏覽」,然後捲動至螢幕最上方。
點一下「健康詳細資訊」,然後點一下「編輯」。
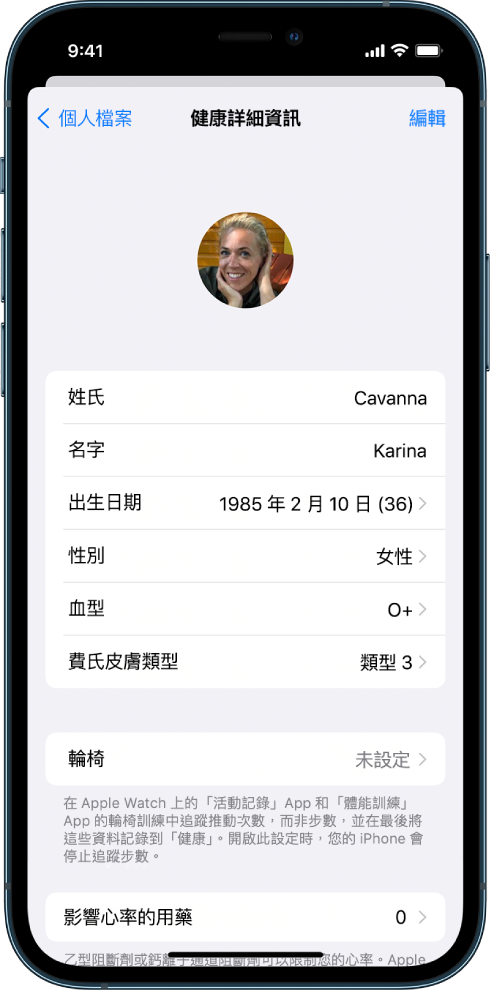
若要進行更動,請點一下欄位。
完成時,請點一下「完成」。
製作醫療卡
即使您的 iPhone 處於鎖定狀態,第一位救助者和其他人也可以在您的「醫療卡」中檢視有關您的重要醫療資訊。
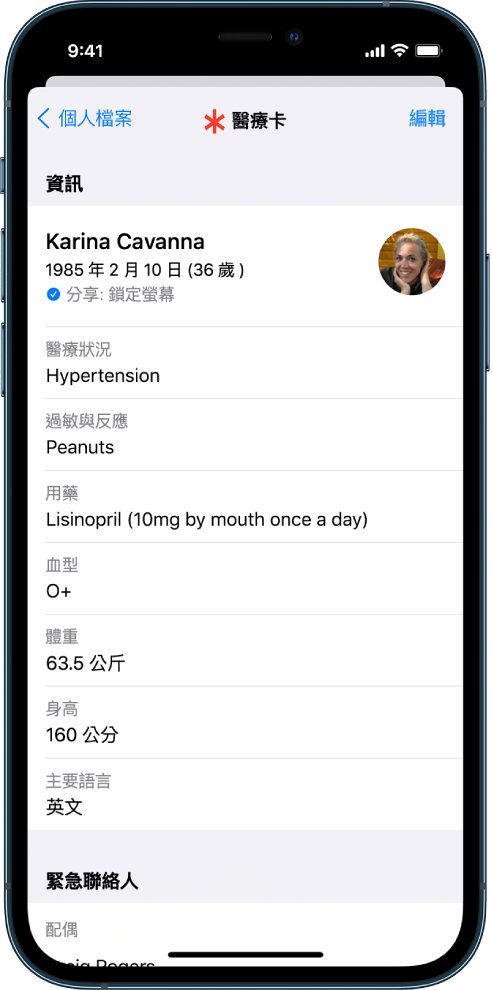
當您將緊急聯絡人加入「醫療卡」,在您從 iPhone 或 Apple Watch 使用「SOS 緊急服務」時,iPhone 可以傳送提示給緊急聯絡人。
在您從 iPhone 或 Apple Watch 撥打或傳簡訊到 911 或使用「SOS 緊急服務」時,您也可以允許透過安全的第三方服務自動傳送「醫療卡」資訊給緊急服務中心(僅限美國;若 Apple Watch 已連接 Wi-Fi 或行動網路而您的 iPhone 不在手邊,需安裝 watchOS 6.2.5 或以上版本;無法在部分地點使用簡訊 911)。
點一下右上方的個人照片或姓名縮寫。
如果沒有看到個人照片或姓名縮寫,請點一下螢幕底部的「摘要」或「瀏覽」,然後捲動至螢幕最上方。
點一下「醫療卡」,然後執行下列其中一項操作:
製作醫療卡:點一下「開始設定」。
更改醫療卡:點一下「編輯」。
【重要事項】若要在您撥打或傳簡訊到 911 或使用「SOS 緊急服務」時自動傳送「醫療卡」資訊給緊急服務中心,請開啟位於螢幕底部的「在緊急電話期間分享」。
若要在 iPhone 鎖定時讓第一位救助者和其他人檢視您的「醫療卡」,請依照預設開啟「顯示於鎖定畫面」。除非您想防止救助者檢視「醫療卡」,請勿關閉此選項。
完成時,請點一下「完成」。
第一位救助者可從鎖定畫面向上滑動或按下主畫面按鈕(取決於您的 iPhone 機型),點一下「密碼」畫面上的「緊急服務」,然後點一下「醫療卡」來檢視您的「醫療卡」。
【提示】您可以快速從主畫面檢視「醫療卡」:按住「健康」App 圖像,然後選擇「醫療卡」。
檢閱健康檢查表
點一下右上方的個人照片或姓名縮寫。
如果沒有看到個人照片或姓名縮寫,請點一下螢幕底部的「摘要」或「瀏覽」,然後捲動至螢幕最上方。
點一下「健康檢查表」。
若要開啟或深入瞭解列表中的項目,請點一下項目。
完成時,請點一下「完成」。