在 iPad 上的 Apple TV App 中觀看節目和電影
在 iPad 上的 Apple TV App ![]() 中播放節目和電影。購買項目、租借項目、Apple TV+ 及 Apple TV 頻道可在 Apple TV App 中播放,而其他業者提供的內容需在其各自的影片 App 中播放。
中播放節目和電影。購買項目、租借項目、Apple TV+ 及 Apple TV 頻道可在 Apple TV App 中播放,而其他業者提供的內容需在其各自的影片 App 中播放。
購買、租借、串流或下載節目和電影
點一下項目以查看詳細資料。
選擇以下任一選項(並非所有選項皆適用於所有作品):
觀看 Apple TV+ 或 Apple TV 頻道:點一下「播放」。若您目前並非訂閱者,請點一下「免費試用」(適用於合格的 Apple ID 帳號)或「訂閱」。
用建議的影片 App 觀看:點一下「打開」。
選擇其他影片 App:如果有多個業者提供該節目,請向下捲動至「觀看方式」,然後選擇一個業者。
購買或租借:確認您的選取項目,然後完成付款。
當您租借電影時,可以在 30 天內開始觀賞。開始觀賞電影之後,便可在 48 小時內不限次數播放直到租借時間結束。當您的租借期間結束時,影片便會刪除。
下載:點一下
 。即使 iPad 未連接 Internet,您也可在「資料庫」中找到下載項目並觀看。
。即使 iPad 未連接 Internet,您也可在「資料庫」中找到下載項目並觀看。預訂:檢視詳細資料,然後點一下「預訂」。
預訂的項目可取用時,費用便會記入您的付款方式,而您會收到電子郵件通知。若您開啟自動下載,項目會自動下載到 iPad。
【注意】Apple 媒體服務的適用情形因國家或地區而異。請參閱 Apple 支援文章:Apple 媒體服務的適用情形。
在 Apple TV App 中控制播放
播放期間,點一下螢幕來顯示控制項目。
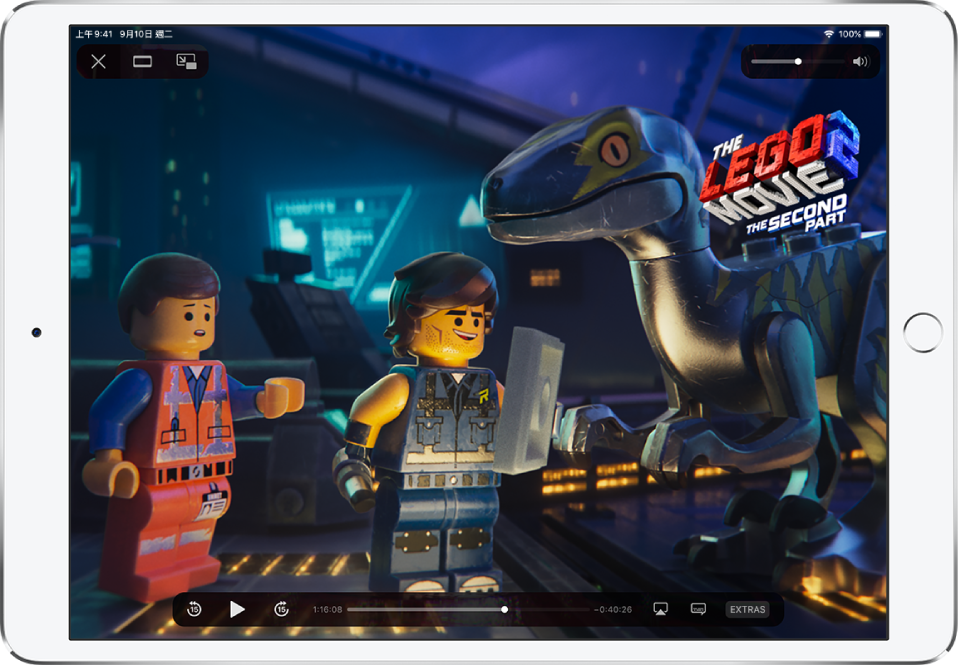
控制項目 | 說明 | ||||||||||
|---|---|---|---|---|---|---|---|---|---|---|---|
播放 | |||||||||||
暫停 | |||||||||||
倒轉到 15 秒之前;按住以倒轉 | |||||||||||
快轉到 15 秒之後;按住以快轉 | |||||||||||
更改顯示比例;若您看不到縮放控制項目,表示影片已完美符合螢幕大小 | |||||||||||
顯示字幕和隱藏式字幕(若有提供) | |||||||||||
停止播放 | |||||||||||
更改 Apple TV App 設定
前往「設定」
 > TV。
> TV。請執行下列任一項操作:
選擇串流選項:若要將串流限制為 Wi-Fi 連線,請關閉「使用行動數據」(Wi-Fi + 行動網路機型)。若要選取串流品質,請點一下「行動網路」或 Wi-Fi,然後選擇「高品質」或「數據節省模式」。
「高品質」需要較快的 Internet 連線並使用更多網路數據。
選擇下載選項:若要將下載限制為 Wi-Fi 連線,請關閉「使用行動數據」(Wi-Fi + 行動網路機型)。若要選取下載品質,請點一下「行動網路」或 Wi-Fi,然後選擇「高品質」或「快速下載」。
「高品質」會導致下載較慢並使用更多網路數據。
加入音訊語言:點一下「音訊語言」,點一下「將音訊語言加入下載項目」,然後選擇語言。若要移除語言,請在您要移除的語言上向左滑動,然後點一下「刪除」。
預設語言為您的國家或地區使用的主要語言。若您在「設定」>「輔助使用」中開啟了「口述影像」,系統也會下載口述影像。
根據您在 iPad 上觀看的內容更新您的建議項目和「待播清單」佇列:開啟「使用播放記錄」。
您在 iPad 上觀看的內容,會影響您用您 Apple ID 登入的所有裝置上的個人化建議項目和「待播清單」。
移除下載項目
點一下「資料庫」,然後點一下「已下載」。
在您要移除的項目上向左滑動,然後點一下「刪除」。
從 iPad 移除項目並不會從 iCloud 資料庫中刪除您的購買項目。您可稍後再重新將項目下載到 iPad 上。









