
從檔案式攝影機輸入至 Mac 上的 iMovie
檔案式攝影機和裝置可在快閃記憶卡式的儲存硬碟磁碟機(HDD)上錄製和儲存影片剪輯片段和照片。檔案式攝影機和裝置通常會透過 USB 接線連接至你的電腦。部分檔案式攝影機會有可卸除式記憶卡,你可改為將其插入你的 Mac。
若要檢查你的攝影機是否與 iMovie 相容,請前往「iMovie 支援的相機」網頁。
請執行下列其中一項操作:
使用裝置隨附的接線將你的裝置連接到 Mac,並將裝置開機。
如果你使用的是攝影機,請將其設為「PC 連線」模式。(此傳送模式的名稱可能會視裝置而有所不同。)你的攝影機可能會在連接到 Mac 時自動進入「連接」模式。如需更多資訊,請參閱你裝置隨附的說明文件。
【注意】將 DVD 攝影機連接到 Mac 可能會讓「DVD 播放程式」App 開啟。如果發生這種情形,只需結束「DVD 播放程式」即可。
若你的裝置使用的是 SD 卡,請將它從裝置退出並插入 Mac 上的記憶卡插槽(若你的 Mac 上有記憶卡插槽),或插入外接讀卡機。
如需更多資訊,請參閱:搭配 Mac 上的 iMovie 使用的記憶卡和接線。
在 Mac 上的 iMovie App
 中,按一下工具列中的「輸入」按鈕來打開「輸入」視窗。
中,按一下工具列中的「輸入」按鈕來打開「輸入」視窗。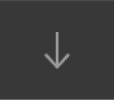
若你沒有看見「輸入」按鈕,請按一下工具列中的「媒體」按鈕,然後按一下「輸入」按鈕。
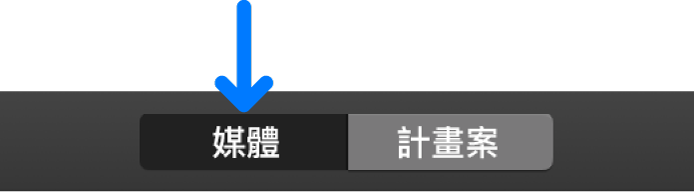
若打開的是「影像擷取」、「照片」或其他照片 App,請關閉該視窗。
在「輸入」視窗中,請從側邊欄的「攝影機」區段中選擇你的裝置。
「輸入」視窗會顯示你裝置上影片剪輯片段和照片的縮覽圖。當你選取項目時,預覽畫面會顯示在「輸入」視窗的最上方。
【注意】若只要顯示影片或照片,請按一下「輸入」視窗右上角的彈出式選單並選擇一個選項。
若要預覽影片,請將指標向左和向右拖移過影片縮覽圖,或者將指標移至「輸入」視窗最上方的預覽上,並按一下「播放」按鈕
 。
。你也可以按一下「上一個」或「下一個」按鈕來前往上一個或下一個剪輯片段,或按住「上一個」或「下一個」按鈕來倒轉或快轉。
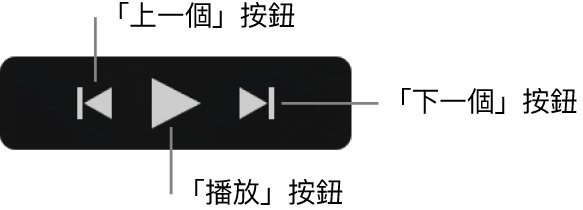
若要指定輸入媒體的儲存位置,請執行下列其中一項操作:
選擇現有事件:按一下「輸入」視窗最上方的「輸入到」彈出式選單並選擇事件。
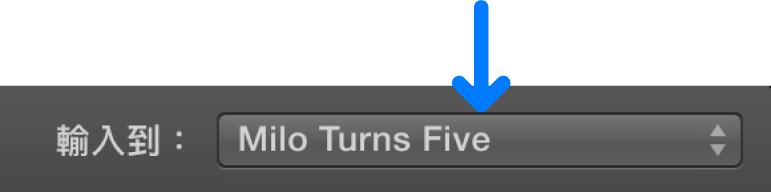
製作新事件:按一下「輸入」視窗最上方的「輸入到」彈出式選單,選擇「新增事件」,輸入新事件的名稱並按一下「好」。
若要進一步瞭解事件的相關資訊,請參閱在 Mac 上的 iMovie 中整理媒體與事件。
請執行下列其中一項操作:
輸入所有剪輯片段:按一下「全部輸入」。
輸入所選剪輯片段:按住 Command 鍵並點選每個剪輯片段來選取你要輸入的剪輯片段,並按一下「輸入所選的項目」(「輸入」按鈕會更改其名稱)。
「輸入」視窗會關閉,而剪輯片段會顯示在事件中。視每個剪輯片段的長度和你要輸入的剪輯片段數目而定,你可能會在剪輯片段輸入時,在視窗的右上角看見進度指示。
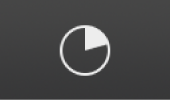
你可以在輸入完成後繼續在 iMovie 中作業。
當你的媒體輸入後,將裝置中斷連接。
