
在所有裝置上為「訊息」設定 iCloud
你可以在開啟雙重認證和「iCloud 鑰匙圈」的情況下,於 iPhone、iPad、iPod touch 和 Mac 上將 iCloud 用於「訊息」。如需 iCloud 用途的概覽介紹,請參閱〈使用 iCloud 即時更新訊息〉。
【注意】請務必在每部裝置上使用相同的 Apple ID 登入。若未使用 Apple ID 登入裝置或裝置的 iCloud「訊息」功能為關閉狀態,則無法在這些裝置上即時更新訊息。
在 iPhone、iPad 或 iPod touch 上為「訊息」設定 iCloud
在 iPhone、iPad 或 iPod touch 上,前「設定」> [你的姓名] >「iCloud」。
執行下列其中一項步驟:
iOS 17.2、iPadOS 17.2 或以上版本:點一下「顯示全部」,然後點一下 iCloud「訊息」,接著開啟「在此 iPhone 上使用」。
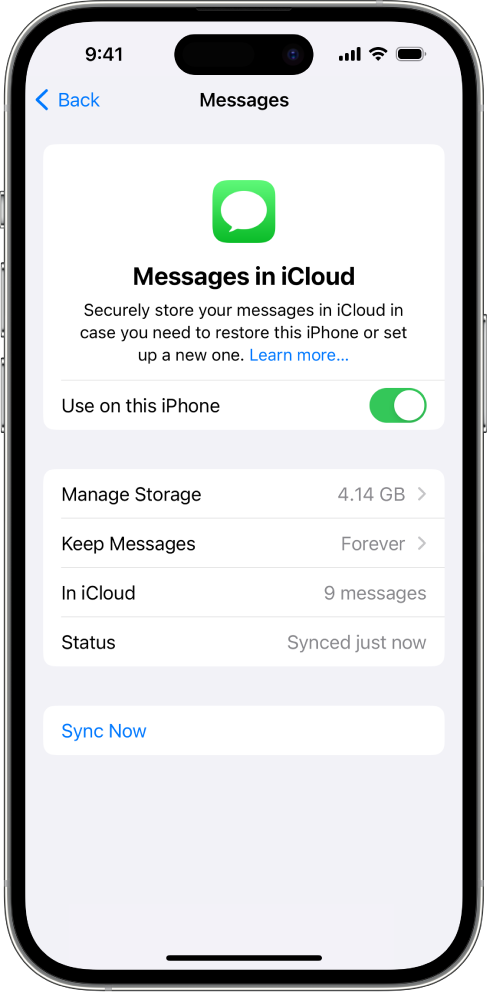
iOS 16 到 17.1 或 iPadOS 16 到 17.1:依序點一下「顯示全部」和「訊息」,然後開啟「同步此 [裝置]」。
iOS 15、iPadOS 15 或之前的版本:開啟「訊息」。
你可以在裝置上存取任何目前儲存在 iCloud 的訊息,且在裝置上接收的新訊息也會儲存在 iCloud。
為了確保你可以在所有裝置上查看訊息,另請確認以下事項:
iMessage 帳號:在 iPhone、iPad 或 iPod touch 上,前往「設定」>「訊息」>「傳送與接收」。請務必使用相同 Apple ID 登入 iMessage。你可以選擇要讓哪些電子郵件地址和電話號碼在每部裝置之間傳送和接收訊息。
訊息轉寄:如果你想要在所有裝置上接收 SMS 和 MMS 簡訊,請前往「設定」>「訊息」>「在 iPhone 上轉寄訊息」。開啟每部裝置的「訊息轉寄」。如需更多資訊,請參閱 Apple 支援文章〈將 iPhone 上的 SMS/MMS 訊息轉寄到 Mac 或 iPad〉。
若要檢視儲存在 iCloud 的訊息,請打開「訊息」App。
如需更多在 iPhone、iPad 或 iPod touch 上使用「訊息」的相關資訊,請參閱以下其一:
iPhone 使用手冊:在 iPhone 上的「訊息」中傳送和回覆訊息和在 iPhone 上使用「訊息」合作處理計畫案
iPad 使用手冊:在 iPad 上的「訊息」中傳送和回覆訊息和在 iPad 上使用「訊息」合作處理計畫案
iPod touch 使用手冊(iOS 15 或之前的版本): 〈在 iPod touch 上傳送和接收簡訊〉
在 Mac 上為「訊息」設定 iCloud
在 Mac 的「訊息」App 中,執行下列其中一項操作:
macOS 13 或以上版本:選取「訊息」>「設定」,按一下「iMessage」,然後選取「啟用 iCloud 訊息」。
macOS 12 或之前版本:選取「訊息」>「偏好設定」,按一下「iMessage」,然後選取「啟用 iCloud 訊息」。
選取要在 Mac 上使用哪些電子郵件地址和電話號碼傳送和接收訊息。
你可以在 Mac 上存取所有目前儲存在 iCloud 的訊息,且你在 Mac 上接收的新訊息也會儲存在 iCloud。
【注意】若要在 Mac 上查看 SMS 和 MMS 訊息,請參閱 Apple 支援文章〈將 iPhone 上的 SMS/MMS 訊息轉寄到 Mac 或 iPad〉。
若要檢視儲存在 iCloud 的訊息,請打開「訊息」App。
【注意】若想在 Mac 上於 iCloud 中關閉「訊息」功能,請取消選取「啟用 iCloud 雲端『訊息』」。你可以選擇為所有裝置或僅為 Mac 停用 iCloud「訊息」。
如需更多在 Mac 上使用「訊息」的相關資訊,請參閱〈在 Mac 上傳送訊息〉。
當你首次在 iCloud 內開啟「訊息」功能時,系統可能會需要一些時間,才能在各個裝置中顯示所有訊息。你可以在此期間傳送和接收訊息。
如果你的訊息並未同步,請查看 iCloud「訊息」的需求,並確認裝置為最新狀態。請參閱下列 Apple 支援文章:iCloud 系統需求、更新 iPhone 或 iPad 或更新 Mac 上的 macOS。
