如果開啟「同步資料庫」之後,歌曲從你的音樂資料庫中遺失
請確認你的所有裝置都已開啟「同步資料庫」,並以用於 Apple Music 的相同 Apple ID 登入。如果你的音樂資料庫儲存在電腦上,請查看歌曲的雲端狀態來尋找遺失的音樂並解決問題。
Apple Music 並非備份服務。在做任何變更之前,請務必備份你的音樂資料庫。
請先檢查以下事項
將所有裝置連接網際網路。
你是否有訂閱 Apple Music?
若要使用「同步資料庫」,你需要訂閱 Apple Music。你也可以訂閱 iTunes Match 來使用「同步資料庫」。
若是取消訂閱 Apple Music 或 iTunes Match,所有裝置上的音樂資料庫都會移除,除了用於存放音樂資料庫的裝置。你從 Apple Music 目錄加入或下載的任何音樂(包括播放列表)也會移除。
是否所有裝置都是以用於訂閱 Apple Music 的相同 Apple ID 登入?
請在下方找出你的裝置並按照步驟操作。
在 Mac 上查看你用於登入 Apple Music 的 Apple ID
打開「音樂」App。
在選單列中,選擇「帳號」。
在 iPhone 或 iPad 上查看你用於登入 Apple Music 的 Apple ID
打開「音樂」App。
在頂端點一下你的。
向下捲動並點一下「帳號設定」。
在 PC 上查看你用於登入 Windows 版 Apple Music App 的 Apple ID
打開 Windows 版 Apple Music App。
在側邊欄底部按一下你的姓名。

在 PC 上查看你用於登入 Windows 版 iTunes 的 Apple ID
打開 iTunes。
選擇頂端的「帳戶」。
找不到從 iTunes Store 購買的音樂?
遺失的歌曲是否儲存於電腦上的某個地方?
在 Mac 或 PC 中搜尋遺失的歌曲。
如果找到遺失的歌曲,請將該歌曲拖移到「音樂」App 或 Windows 版 iTunes。
更新雲端資料庫:
在 Mac 上的「音樂」App 或 Windows 版 iTunes 中:選擇「檔案」>「資料庫」>「更新雲端資料庫」。
在 Windows 版「音樂」App 中:在側邊欄頂部,按一下。然後按一下「資料庫」>「更新雲端資料庫」。
如果你的音樂資料庫儲存於其他位置:
你有在 Mac 或 PC 上檢查過歌曲的雲端狀態嗎?
打開「音樂」App 或 Windows 版 iTunes。
在側邊欄中選取「歌曲」。
顯示「雲端狀態」和「雲端下載項目」。
在 Mac 上的「音樂」App 或 Windows 版 iTunes 中:在選單列中選擇「顯示方式」>「打開顯示方式選項」。
在 Windows 版 Apple Music App 中:用滑鼠右鍵按一下標題列。
選取「雲端狀態」和「雲端下載項目」。
查看歌曲旁邊的下列狀態,瞭解該如何處理。
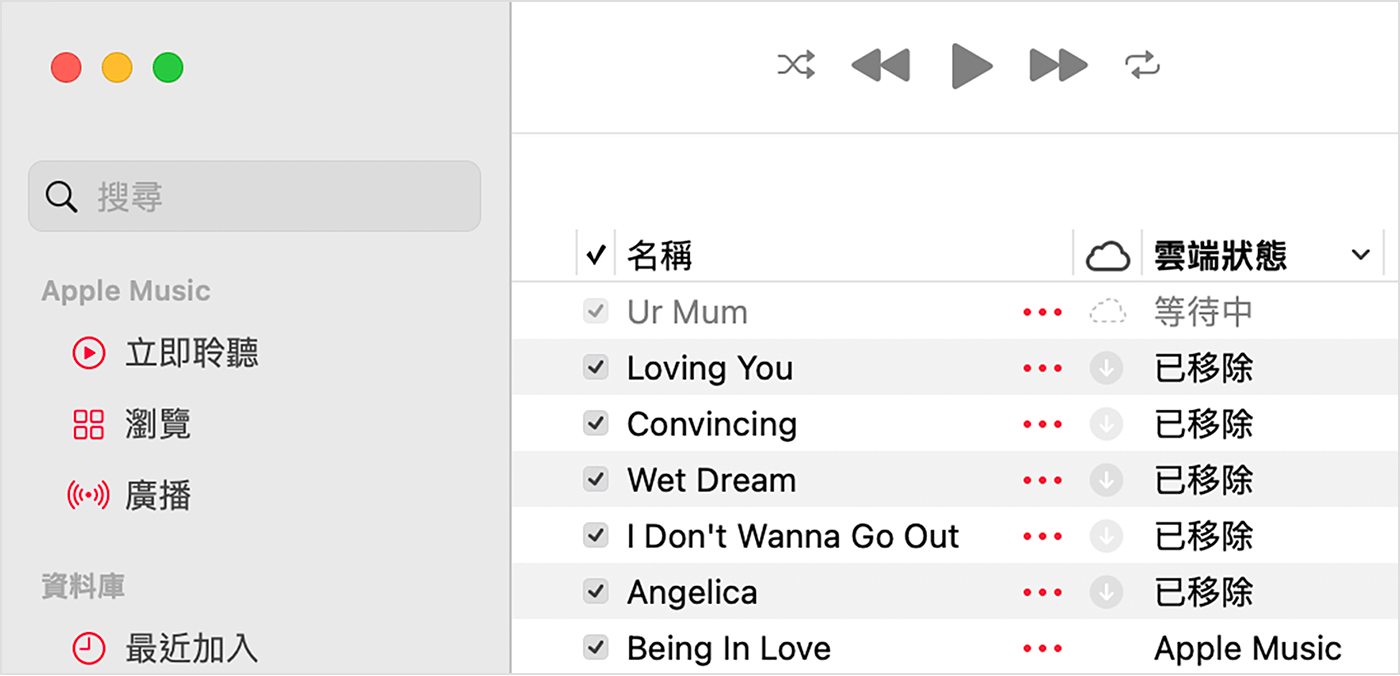
驚嘆號
在找到原始檔案之前,無法播放這首歌曲,或在所有裝置間同步。
按一下歌曲旁的。
系統會顯示訊息,詢問你是否想尋找該歌曲。按一下「尋找」。
如果找到歌曲,系統會要求你使用該位置來尋找資料庫中其他遺失的歌曲。如果看到此訊息,請按一下「尋找檔案」。
等待中
歌曲不會顯示在其他裝置上,因為正在等待同步。
確認電腦已連接網際網路。
更新雲端資料庫。
在 Mac 的「音樂」App 或 Windows 版 iTunes 中,選擇「檔案」>「資料庫」>「更新雲端資料庫」。
在 Windows 版 Apple Music App 中,按一下。然後按一下「資料庫」>「更新雲端資料庫」。
等待歌曲同步,然後檢查歌曲是否顯示在其他裝置上。
已移除
歌曲已從另一部開啟「同步資料庫」的裝置刪除。
如果你希望歌曲出現在你的其他裝置上:
確認所有裝置都已連接網際網路。
按一下歌曲旁的。
按一下「加入到『雲端音樂資料庫』」。
更新雲端資料庫。
在 Mac 的「音樂」App 或 Windows 版 iTunes 中,選擇「檔案」>「資料庫」>「更新雲端資料庫」。
在 Windows 版 Apple Music App 中,按一下。然後選擇「資料庫」>「更新雲端資料庫」。
歌曲呈現灰色而無法選取
如果該歌曲是從 iTunes Store 購買,請授權電腦播放 iTunes Store 購買項目。
如果你在呈現灰色的歌曲旁邊看到「無法使用」,表示這首歌曲是從 Apple Music 加入,並已從 Apple Music 目錄移除。
對於非 Apple 製造之產品相關資訊,或是非 Apple 控制或測試之獨立網站,不得解釋 Apple 為其推薦或背書。Apple 對於第三方網站或產品的選擇、效能或使用,概不負責。Apple 對於第三方網站的準確性或可靠性不做任何保證。如需其他資訊,請聯絡廠商。

