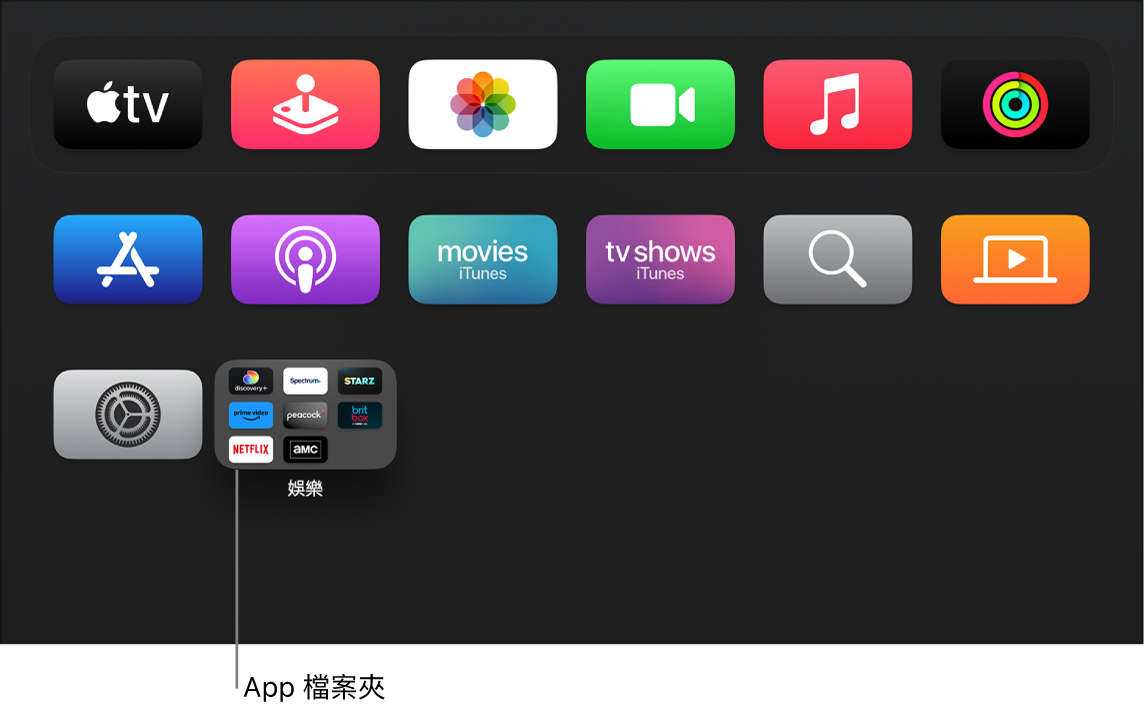自訂 Apple TV 主畫面
你可更改主畫面上 App 的順序,並將喜愛的 App 放在頂端橫列中。
在主畫面上,你也可從 App Store 刪除不再需要的 App,以及更改為淺色或深色的背景與選單外觀。
重新排列 App
導覽至 App,按住觸控板中央(Siri Remote 第二代或後續機型)或觸控表面(Siri Remote 第一代),然後選取「編輯主畫面」。
拖移以將 App 移動至主畫面上的新位置。
【提示】將你喜好的 App 移至主畫面的頂端列;反白選取頂端橫列中的 App 時,螢幕最上方會顯示快速鍵。
若要儲存新排列,請按下觸控板中央(Siri Remote 第二代或後續機型)或觸控表面(Siri Remote 第一代)。
為 App 製作一個檔案夾
重新命名檔案夾
刪除檔案夾
將 App 移至檔案夾
刪除或卸載 App
導覽至你想刪除的 App,然後按住觸控板中央(Siri Remote 第二代或後續機型)或觸控表面(Siri Remote 第一代)。
選取「刪除 App」,然後選取「刪除」或「卸載」。
卸載 App 會將其從畫面中刪除以釋放存儲空間,但會保留其資料以供你再次安裝。
刪除 App 也會同時刪除其資料。你可再次下載已從 App Store 購買的任何 App,無需付費,但無法回復資料。
更改 Apple TV 的外觀
在 Apple TV 上打開「設定」
 。
。前往「一般」>「外觀」,然後選取「淺色」、「深色」或「自動」。
設定為「自動」時,外觀在白天為「淺色」,並在入夜後轉變成「深色」。
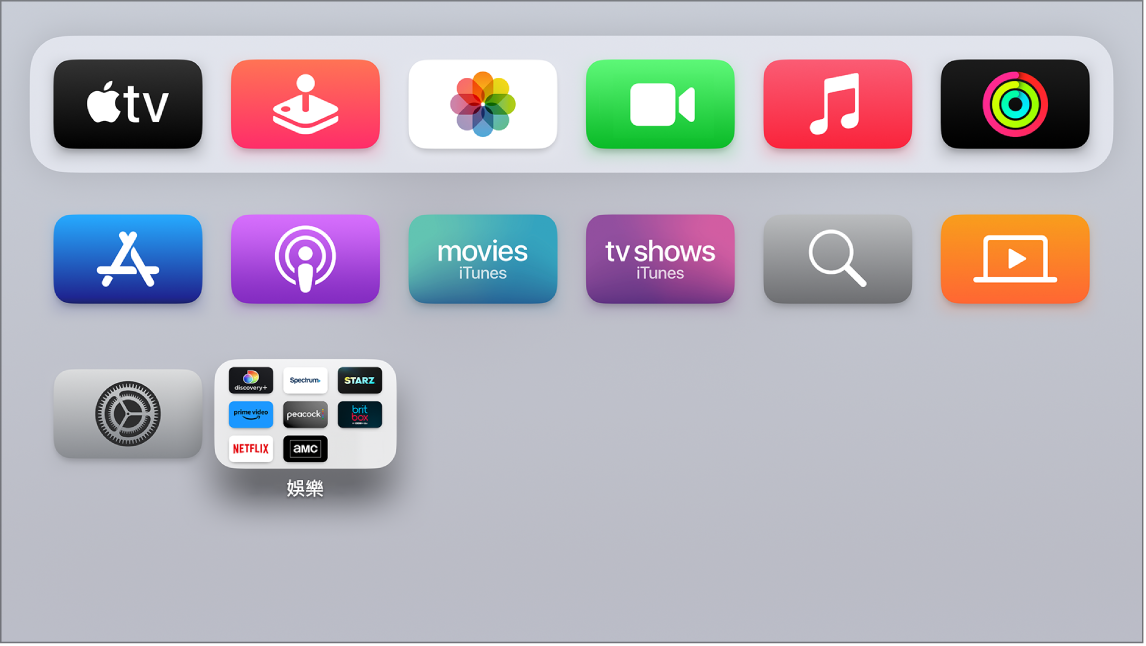
讓 App 和主畫面在多部 Apple TV 上同步最新內容
若你有多部 Apple TV 使用相同的 Apple ID,你可以在每部裝置上保持相同的外觀和 App。此功能可以讓你在位於臥室和客廳等空間的 Apple TV 之間自由切換。
在 Apple TV 上打開「設定」
 。
。前往「使用者和帳號」> [預設使用者帳號名稱],並開啟「單一主畫面」。