使用 iOS 或 iPadOS「控制中心」來控制 Apple TV
你可以在 iOS 或 iPadOS 裝置上的「控制中心」中使用 Apple TV Remote 控制項目。若你的 iOS 裝置安裝 iOS 12 或以上版本,或是 iPadOS 裝置安裝 iPadOS 13 或以上版本,這些控制項目會在裝置連接 Apple TV 時自動啟用,例如在進行設定或用鍵盤輸入文字時。
你可以使用觸控區域和按鈕來控制 Apple TV。
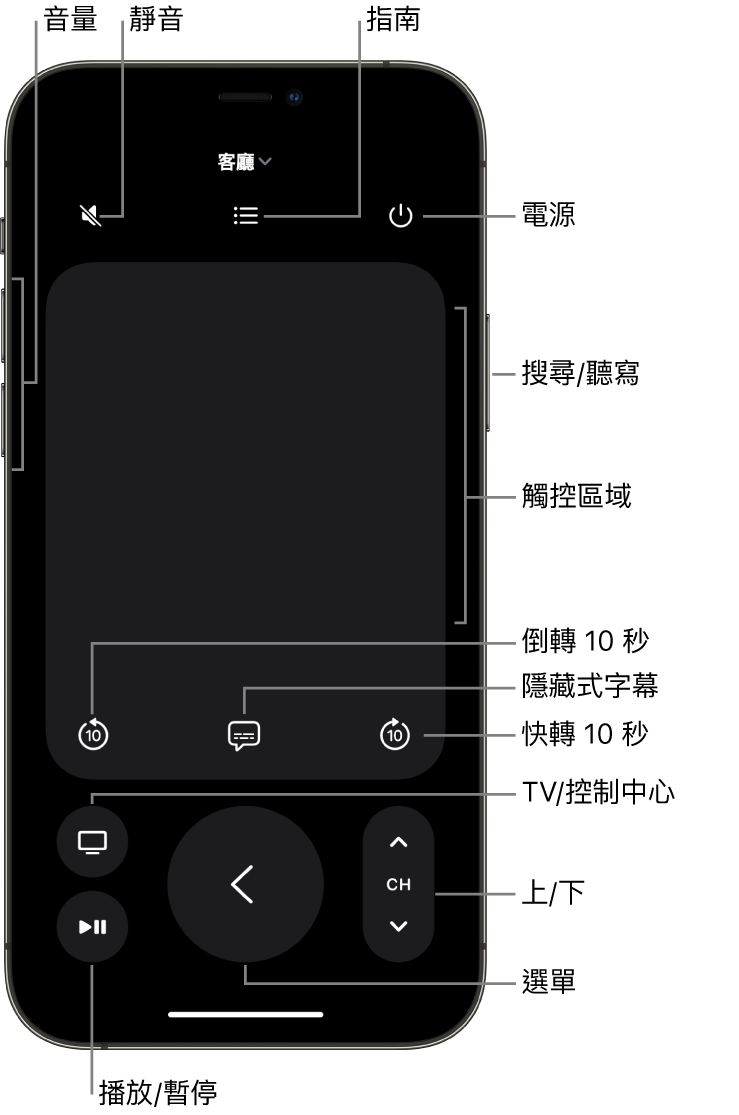
【注意】播放期間會顯示其他控制項目。點一下「倒轉」按鈕 ![]() 來倒轉 10 秒,或點一下「快轉」按鈕
來倒轉 10 秒,或點一下「快轉」按鈕 ![]() 來快轉 10 秒。
來快轉 10 秒。
加入 Apple TV 控制項目到 iOS「控制中心」
如果你在 iOS 或 iPadOS 裝置上的「控制中心」中沒有看到 Apple TV Remote 圖像,可以手動將其加入。
在 iOS 或 iPadOS 裝置上,前往「設定」>「控制中心」,然後點一下「自訂控制項目」。
在「更多控制項目」列表中點一下 Apple TV Remote 旁邊的「加入」按鈕
 ,來將它加入「控制中心」。
,來將它加入「控制中心」。
在 iOS 或 iPadOS 的「控制中心」中打開 Apple TV Remote 控制項目
在 iOS 或 iPadOS 裝置上,滑動打開「控制中心」,然後點一下 Apple TV Remote 圖像
 。
。
導覽和選取 App、內容與列表
在 iOS 或 iPadOS 裝置的 Apple TV Remote 控制項目打開時,執行以下任一操作:
導覽 App 與內容:在觸控區域內向左、向右、向上或向下滑動。
在 Apple TV 螢幕上,反白選取的 App 或內容項目會略微展開。
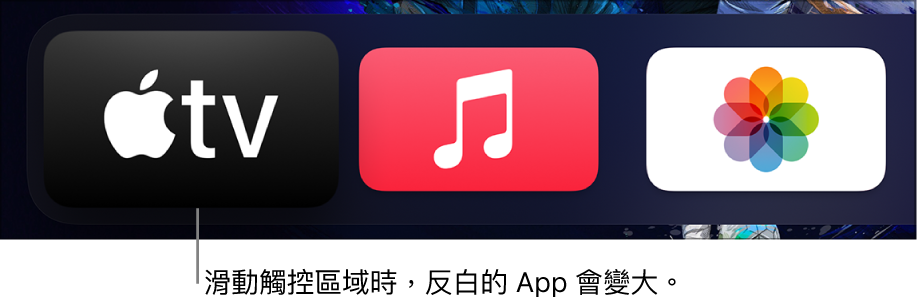
導覽列表:在觸控區域內向上或向下滑動幾次來快速捲動。
選取項目:滑動來反白選取項目,然後點一下觸控區域。
檢視其他選單選項
隨著項目在 Apple TV 畫面上反白,在你 iOS 或 iPadOS 裝置上觸控並按住 Apple TV Remote 的觸控區域。
若你已反白選取的項目具有其他選項,它們會顯示在你 Apple TV 螢幕上的彈出式選單中。
使用 App 鍵盤
Apple TV 上顯示螢幕鍵盤時,便可在你 iOS 或 iPadOS 裝置上的 Apple TV Remote 中使用鍵盤。
在 iOS 或 iPadOS 鍵盤中輸入文字。
Apple TV 螢幕上的文字會隨你的輸入而更新。
調整音量
按下 iOS 或 iPadOS 裝置上的音量按鈕。
【注意】此操作僅適用於支援的音訊/視訊接收器。如需有關設定 Apple TV 來控制電視或接收器的資訊,請參閱:使用 Siri Remote 來控制電視和音量。
回到上一個螢幕或主畫面
在 iOS 或 iPadOS 裝置的 Apple TV Remote 上,點一下「返回」按鈕
 以前往上一個畫面;按住「返回」按鈕
以前往上一個畫面;按住「返回」按鈕  以前往主畫面。
以前往主畫面。
返回 TV App
在 iOS 或 iPadOS 裝置的 Apple TV Remote 上,點一下 TV 按鈕
 以前往 Apple TV App 中的「待播清單」。再點一下 TV 按鈕
以前往 Apple TV App 中的「待播清單」。再點一下 TV 按鈕  來前往主畫面。
來前往主畫面。若要更改 TV 按鈕的行為,請參閱:在 Apple TV 上設定 TV 按鈕的目標。
檢視打開的 App
在 iOS 或 iPadOS 裝置的 Apple TV Remote 上,點兩下 TV 按鈕
 。
。請參閱:在 Apple TV 上快速切換 App。
打開 tvOS「控制中心」
在 iOS 或 iPadOS 裝置的 Apple TV Remote 上,按住 TV 按鈕
 。
。
使用 Siri
在打開 iOS 或 iPadOS 裝置的 Apple TV Remote 時,按住裝置上的 Siri 按鈕。
請參閱:跟你的 Apple TV 對話。
透過電視直播 App 使用其他控制項目
在 iOS 或 iPadOS 裝置的 Apple TV Remote 上,執行以下任一操作:
取用電視指南:點一下「指南」按鈕。
更改頻道或在指南或選單中向上或向下一頁:點一下「向上」或「向下」按鈕。
