
使用建議的捷徑
Siri 會根據您的 iOS App 用量、第三方 App 資訊、瀏覽器記錄、電子郵件、訊息和聯絡資訊來提供捷徑建議。Siri 也會建議在「捷徑」App 中製作的捷徑。
透過不同的訊號,例如位置、一天中的時間和動作類型(例如步行、跑步或駕車),Siri 便能得知何時建議相關的捷徑。
您不需要安裝「捷徑」App 也可在主畫面、鎖定畫面或「設定」中使用建議的捷徑。只有製作含有多個 App 中多個步驟的自定捷徑時才需要「捷徑」App。
【提示】您可將其他 App 建議的捷徑做為動作加入自定捷徑中。如需更多資訊,請參閱:導覽「捷徑」中的動作列表。
執行建議的捷徑
在您的 iOS 裝置上執行下列其中一項操作:
從 iOS 主畫面:從中央往下滑動來顯示「搜尋」,然後點一下捷徑。
從 iOS 鎖定畫面:點一下捷徑。
請執行下列其中一項操作:
點一下「執行」,然後依照螢幕上的任何其他指示操作。
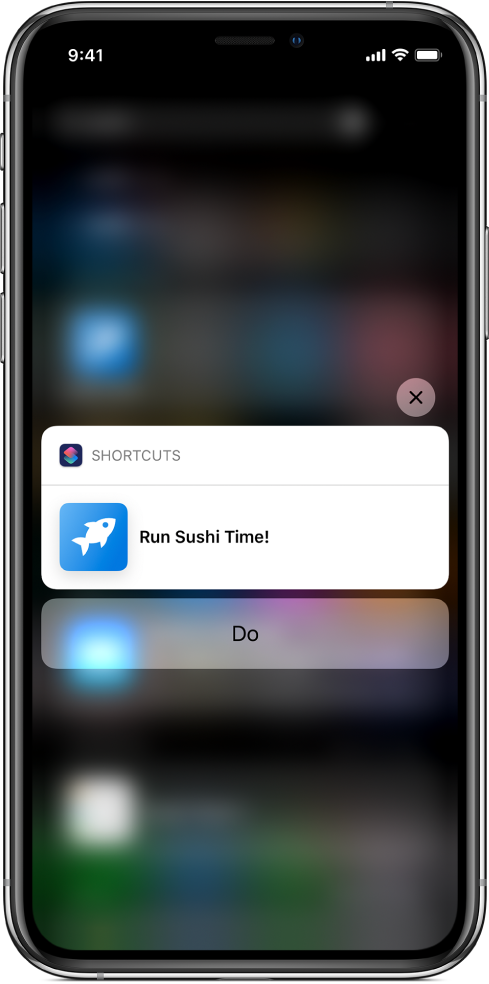
點一下捷徑來打開「捷徑」App,然後點一下
 來執行捷徑。
來執行捷徑。點一下
 來結束捷徑。
來結束捷徑。
在其他 App 中執行建議的捷徑
App 可能會顯示「加入到 Siri」按鈕來建議 Siri 捷徑。不需要「捷徑」App 也可執行這些建議。
【注意】若您最近剛開始使用 iPhone 或 iPad,或是最近並未執行作業或沒有經常執行,那麼您可能不會看到任何建議。
點一下「加入到 Siri」。
App 會顯示作業的詳細資訊。
點一下
 ,然後說出您要用來執行捷徑的語句。
,然後說出您要用來執行捷徑的語句。您停止說話時就會停止錄音。若要更改語句,請點一下「重新錄製字詞」。
點一下「完成」。
若要使用捷徑,請呼喚 Siri,然後說出語句。
若要瞭解和 Siri 對話的相關資訊,請參閱「iPhone 使用手冊」中的在 iPhone 上跟 Siri 對話。
【提示】您可以從 iOS 主畫面或 iOS 鎖定畫面執行由其他 App 建議的捷徑。
在「設定」中加入捷徑到 Siri
建議的捷徑也會列在 iOS 的「設定」中。您可在此將捷徑加入 Siri,然後用您的聲音執行該捷徑。
在 iOS 裝置上前往「設定」
 >「Siri 與搜尋」。
>「Siri 與搜尋」。接著會顯示候選捷徑列表。
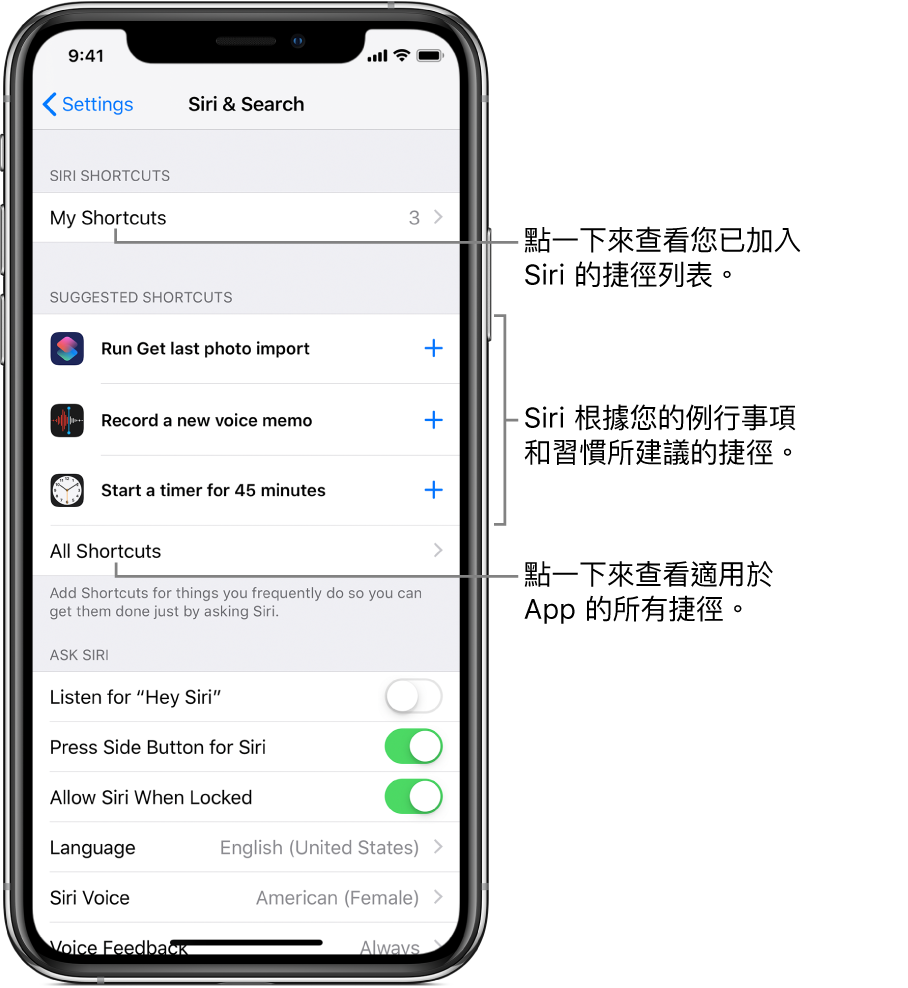
點一下「我的捷徑」來查看您已加入 Siri 的捷徑。
請執行下列其中一項操作:
點一下建議的捷徑。
點一下「所有捷徑」來檢視其他捷徑建議(依類別排列),然後點一下捷徑。
在「加入到 Siri」畫面中,點一下
 ,然後說出您要用來執行捷徑的語句。
,然後說出您要用來執行捷徑的語句。您停止說話時就會停止錄音。
點一下「重新錄製字詞」來重錄語句,或點一下「完成」來返回「設定」。
您現在可以叫出 Siri,然後說出捷徑語句來執行捷徑。若要瞭解和 Siri 對話的相關資訊,請參閱「iPhone 使用手冊」中的在 iPhone 上跟 Siri 對話。
Siri 也會建議「捷徑」App 中的動作。您建立捷徑時,這些建議會顯示在動作列表中。如需更多資訊,請參閱:檢視 Siri 建議的動作。
