
在 iPhone 或 iPad 上「捷徑」中使用變數
在「捷徑」中,你可以:
將變數置於文字欄位中:例如,你可在電子郵件捷徑的文字欄位中放置變數,如此一來便可在執行捷徑時選擇特定的稱謂(例如「親愛的先生」或「親愛的女士」)。
使用變數來取代動作的參數(動作內的設定):你可將變數嵌入動作中。例如,你可在「播放音樂」動作的「重複」參數中放置「每次都詢問」變數,如此一來便可在執行捷徑時選擇是否要重複播放歌曲。
變數會以藍色膠囊形狀代號表示。
將「神奇變數」加入動作
在 iOS 或 iPadOS 裝置上的「捷徑」App
 中,在你要修改的捷徑上點一下
中,在你要修改的捷徑上點一下  ,然後點一下動作中的任何文字欄位。
,然後點一下動作中的任何文字欄位。【注意】並非所有動作都含有文字欄位。
「變數」列和鍵盤會隨即顯示。
點一下「選取變數」。
捷徑編輯器會顯示替用顯示方式,將每個動作的輸出顯示為「神奇變數」(在每個動作下方的藍色代號)。
點一下你要加入到文字欄位的「神奇變數」(在動作下方的藍色代號)。
變數內嵌在文字欄位內(位於原始插入點處)。這是捷徑執行時放置已儲存資料的位置。
將特殊變數加入動作
在 iOS 或 iPadOS 裝置上的「捷徑」App
 中,在你要修改的捷徑上點一下
中,在你要修改的捷徑上點一下  ,然後執行下列其中一項操作:
,然後執行下列其中一項操作:將特殊變數加入文字欄位:點一下文字欄位來顯示「變數」列和鍵盤,然後點一下其中一個特殊變數。
特殊變數內嵌在文字欄位內(位於原始插入點處)。
【注意】你可能需要向左滑動來查看所有特殊變數。
將特殊變數加入參數:點一下並按住參數,然後從列表中選擇特殊變數。
將手動變數加入動作
在 iOS 或 iPadOS 裝置上的「捷徑」App
 中,在你要修改的捷徑上點一下
中,在你要修改的捷徑上點一下  。
。加入「設定變數」動作。
之前動作的輸出會儲存在變數中。
點一下「變數名稱」欄位並輸入你的手動變數名稱。
選擇性:若要更改變數的值,請點一下最後一個參數並選擇手動變數的內容。
手動變數只應在你需要保留可能更改的值或你需要加入變數的值時使用。若你要使用靜態文字或數字,請使用「文字」或「數字」動作,接著稍後在捷徑中將「文字」或「數字」輸出收回作為「神奇變數」。
移除變數
在 iOS 或 iPadOS 裝置上的「捷徑」App
 中,在你要修改的捷徑上點一下
中,在你要修改的捷徑上點一下  。
。請執行下列其中一項操作:
在文字欄位中:將游標置於文字欄位中變數的前面,然後點一下螢幕鍵盤中的
 。
。在動作的參數中:點一下變數代號來選取,然後點一下「清除」。
以變數取代參數
你能以變數取代動作的參數(動作中的設定),以便在捷徑執行期間於動作的設定之間動態切換。
【重要事項】參數若具有開/關切換,使用 1 或 0 來將按鈕分別設定為作用中或非作用中。
在 iOS 或 iPadOS 裝置上的「捷徑」App
 中,在你要修改的捷徑上點一下
中,在你要修改的捷徑上點一下  。
。在捷徑編輯器中,點一下任何參數名稱,然後從顯示的列表中選擇取代變數。
【注意】你可能需要按住某些參數來以變數取代。
在此範例中,「每次都詢問」變數取代了「播放音樂」動作中的「重複」參數。
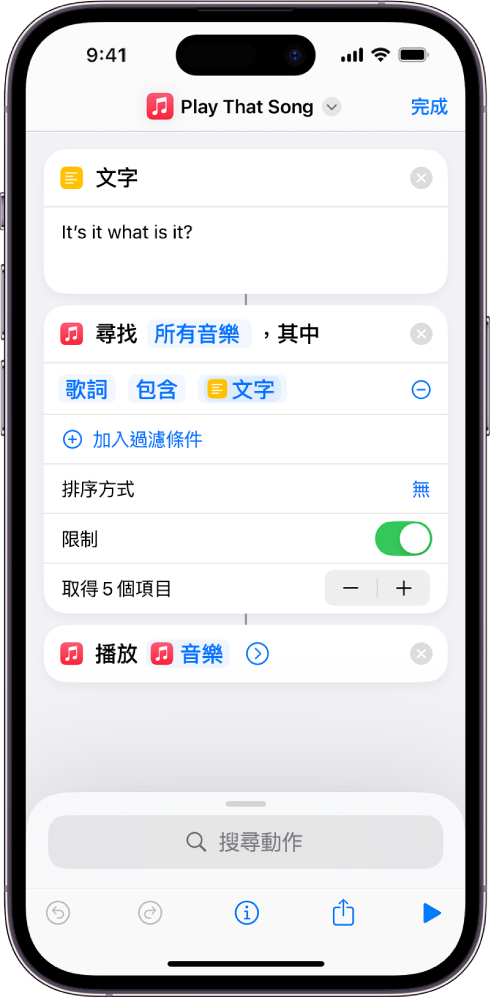
捷徑執行時,系統會提示你選擇「重複」參數。
