
在 iPhone 或 iPad 上的「捷徑」中為「尋找」和「過濾」動作加入過濾參數
將「尋找」或「過濾」動作加入捷徑中之後,你可在動作中啟用過濾參數,以縮小該動作所收集的資料集範圍。
例如,在「尋找照片」動作中,你可加入「相簿為人像」這類過濾參數,以便只擷取「人像」相簿中的照片。你可加入更多過濾參數來讓搜尋條件更為精確,例如若要排除「自拍」相簿,可將過濾選項從「相簿 [是]」更改為「相簿 [不是]」,然後從搜尋條件列表中選擇「自拍」。
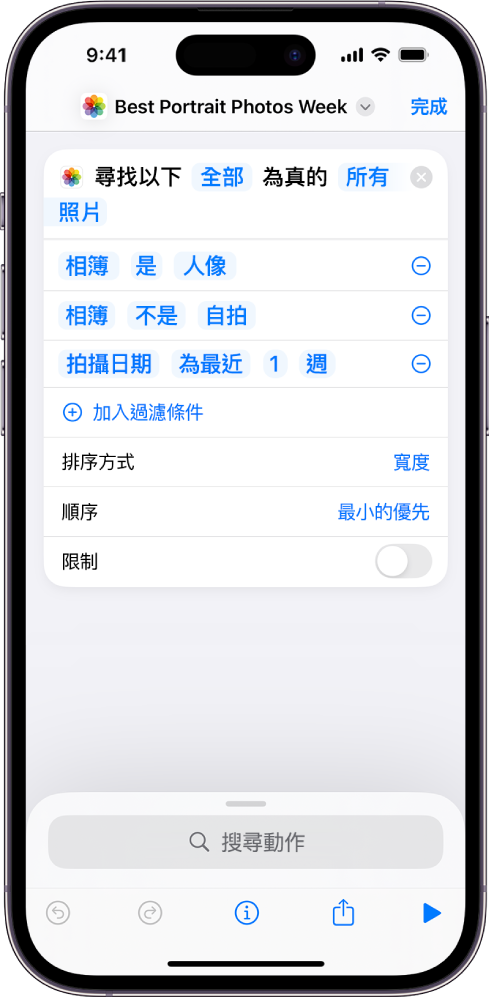
為「尋找」或「過濾」動作加入過濾參數
在 iOS 或 iPadOS 裝置上的「捷徑」App
 中,在你要修改的捷徑上點一下
中,在你要修改的捷徑上點一下  。
。在捷徑編輯器中,點一下
 ,在搜尋欄位中輸入「尋找」或「過濾」,按住列表中的動作,然後拖移到需要的位置。
,在搜尋欄位中輸入「尋找」或「過濾」,按住列表中的動作,然後拖移到需要的位置。在你加入的「尋找」或「過濾」動作中,點一下「加入過濾條件」。
預設的過濾字串隨即顯示,例如「相簿為所有照片」。
點一下任何詞彙,然後從列表中點一下選項來自訂過濾字串。
例如,你可以點一下「相簿」並選擇「寬度」;點一下「為」並選擇「非」;然後點一下最後一個參數並用顯示的數字鍵盤輸入數字。
若要加入更多過濾參數,請重複步驟 2–3。
【注意】加入多個過濾參數時,可以使用「全部」或「任何」選項。
排序和限制過濾參數結果
「尋找」和「過濾」動作也包含用來排序結果和限制過濾作業所收集結果數量的參數。
在 iOS 或 iPadOS 裝置上的「捷徑」App ![]() 中,執行下列其中一項操作或兩者皆執行:
中,執行下列其中一項操作或兩者皆執行:
排序過濾結果:點一下「排序方式」,從顯示的列表中選擇選項,然後點一下顯示的「順序」參數,點一下選項(例如「最小的優先」)。
限制過濾結果:開啟「限制」,然後在「取得 [x 個項目]」橫列中,點一下加號(+)或減號(–)按鈕來選擇結果數量上限。
此外,你可點一下「限制」或「取得 [x] 個項目」,來將這些參數設定為使用「每次都要求」變數或「神奇變數」(視捷徑中的動作而定),讓你可在捷徑執行期間更改限制。
【提示】若要連續使用兩個「尋找」動作,而不讓第二個動作過濾第一個動作的輸出,請在兩個「尋找」動作中間放置一個「無」動作。如此一來,「無」便會做為輸入傳送至第二個「尋找」動作,告知其需自行擷取內容。
若在「尋找」和「過濾」動作中使用大量內容或範圍廣泛的查詢,當捷徑從「捷徑」小工具或 Apple Watch 執行時,效能可能會受到影響。在這種情況下,可使用「在 App 中繼續執行捷徑」動作來切換至「捷徑」App,或嘗試使用更具體的過濾條件來減少可能結果的數量。
