
在 iPhone 或 iPad 上製作自訂捷徑
使用 iPhone 或 iPad 版「捷徑」App 製作新的自定捷徑相當容易:
步驟 1:在捷徑集合中製作新捷徑。
步驟 2:在捷徑編輯器中加入動作。
步驟 3:執行新捷徑以進行測試。
製作新捷徑
在 iOS 或 iPadOS 裝置上的「捷徑」App
 中,點一下螢幕右上角的
中,點一下螢幕右上角的  。
。一個空的未命名捷徑會顯示在捷徑編輯器中。
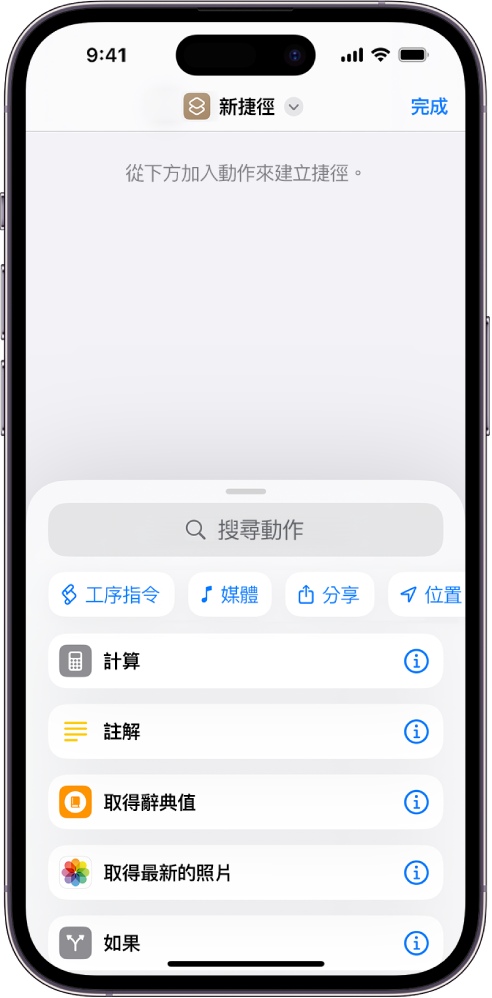
點一下「新增捷徑」,點一下「重新命名」,輸入捷徑名稱,然後點一下「完成」。
點一下「加入動作」。
接著會顯示動作類別列表。
點一下類別(如「媒體」或「網頁」),然後點一下列表中的動作來將其加入捷徑。
【注意】你可能必須捲動才能看到類別中所有可用的動作。
你也可以按住列表中的動作,然後拖移到捷徑編輯器中你想要的位置。
若要加入其他動作,請在螢幕底部的搜尋欄位上向上滑動,然後選擇動作。
【提示】當你加入其他動作時,會打開你先前從中選擇的動作類別。若要返回所有動作類別列表,請點一下「完成」。
完成將動作加入工作流程後,點一下「完成」。
捷徑會加入「所有捷徑」和「我的捷徑」類別中的捷徑集合。
若要瞭解如何自訂新捷徑(捷徑集合中的長方形)的外觀,請參閱:在 iPhone 或 iPad 上修改捷徑的顏色和圖像。
若要測試新捷徑,點一下捷徑上的
 來在捷徑編輯器中打開,然後點一下
來在捷徑編輯器中打開,然後點一下  。
。若要停止捷徑,請點一下
 。
。
【提示】你也可以按住裝置主畫面上的「捷徑」App 圖像,然後點一下「製作捷徑」來製作新捷徑。
若要瞭解如何重新排列捷徑集合,請參閱:在 iPhone 或 iPad 上重新排序捷徑。
在編輯捷徑時還原或重作步驟
在「捷徑」App 中,點一下捷徑編輯器裡的
 或
或  來還原或重作步驟。
來還原或重作步驟。你也可以在動作上點一下
 來將其從捷徑編輯器中移除。
來將其從捷徑編輯器中移除。
