
製作自訂捷徑
使用 iPhone 或 iPad 版「捷徑」App 製作新的自訂捷徑相當容易:
步驟 1:在「我的捷徑」中製作新捷徑。
步驟 2:在捷徑編輯器中加入動作。
步驟 3:執行新捷徑以進行測試。
製作新捷徑
在「我的捷徑」
 中,執行下列其中一項操作:
中,執行下列其中一項操作:在右上角點一下
 。
。在捷徑列表的末端點一下「製作捷徑」。
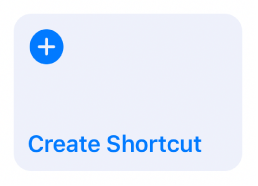
一個空的未命名捷徑會顯示在捷徑編輯器中。
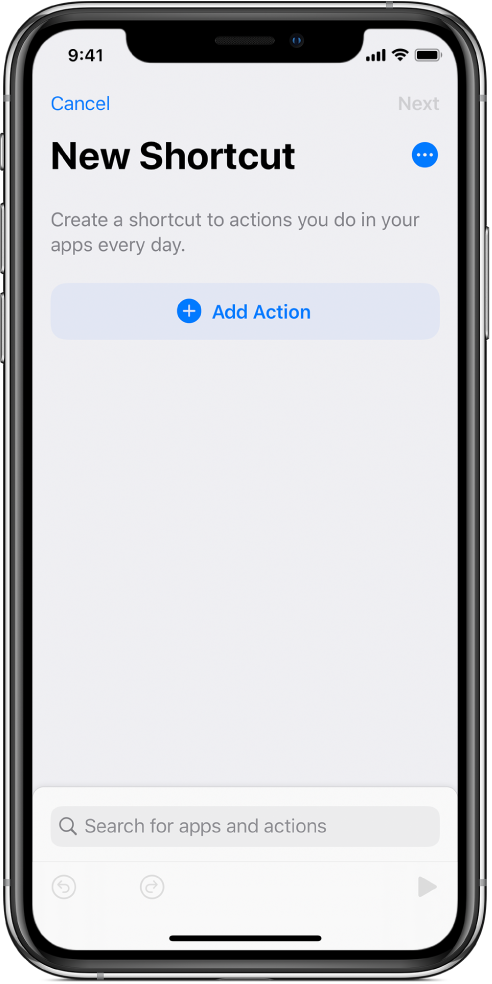
點一下「加入動作」。
接著會顯示動作類別列表。
點一下列表中的動作來加入捷徑中。
您也可以按住列表中的動作,然後拖移到捷徑編輯器中您想要的位置。
若要瞭解如何選取擇動作,請參閱:分享捷徑。
若要加入其他動作,請點一下
 再選擇動作。
再選擇動作。【提示】當您點一下
 來加入其他動作時,會打開您先前從中選擇的動作類別。 若要返回所有動作類別列表,請點一下
來加入其他動作時,會打開您先前從中選擇的動作類別。 若要返回所有動作類別列表,請點一下  。
。完成為工作流程加入動作後,點一下「下一步」,輸入自訂捷徑的名稱,然後點一下「完成」。
捷徑會顯示在「我的捷徑」
 中。
中。若要瞭解如何自訂新捷徑(「我的捷徑」中有顏色的長方形)的外觀,請參閱:修改捷徑圖像。
若要測試新捷徑,點一下捷徑上的
 來在捷徑編輯器中打開,然後點一下
來在捷徑編輯器中打開,然後點一下  。
。若要停止捷徑,請點一下
 。
。若要自訂捷徑的名稱,請點一下
 來打開「詳細資訊」,然後點一下「捷徑名稱」,輸入新的名稱,然後點一下「完成」。
來打開「詳細資訊」,然後點一下「捷徑名稱」,輸入新的名稱,然後點一下「完成」。若要儲存新捷徑,請點一下「完成」。
【注意】若您有尚未命名的捷徑,請點「下一步」,然後為捷徑命名。點一下「完成」來儲存。
新的捷徑會顯示在「我的捷徑」中的捷徑列表下方,隨時可供使用。
【提示】您也可以按住主畫面上的「捷徑」App 圖像,然後點一下「製作捷徑」來製作新捷徑。
若要瞭解如何重新排列「我的捷徑」中的捷徑,請參閱:整理捷徑。
在編輯捷徑時還原或重作步驟
在「捷徑」App 中,點一下捷徑編輯器裡的
 或
或  來還原或重作步驟。
來還原或重作步驟。您也可以在動作上點一下
 來將其從捷徑編輯器中移除。
來將其從捷徑編輯器中移除。
