
從 iOS 主畫面執行捷徑
您可以將捷徑加入 iOS 的主畫面。
並且在其他 iOS App 中,您可以將捷徑組成檔案夾。
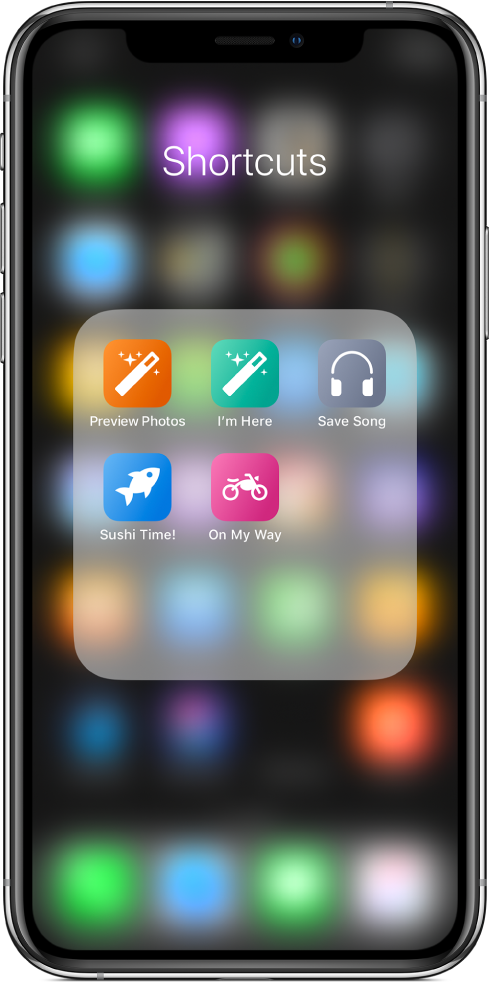
將捷徑加入主畫面
在「捷徑」App 的「資料庫」
 中,點一下捷徑上的
中,點一下捷徑上的  來將其打開,然後點一下
來將其打開,然後點一下  來打開「設定」。
來打開「設定」。點一下「加入主畫面」。
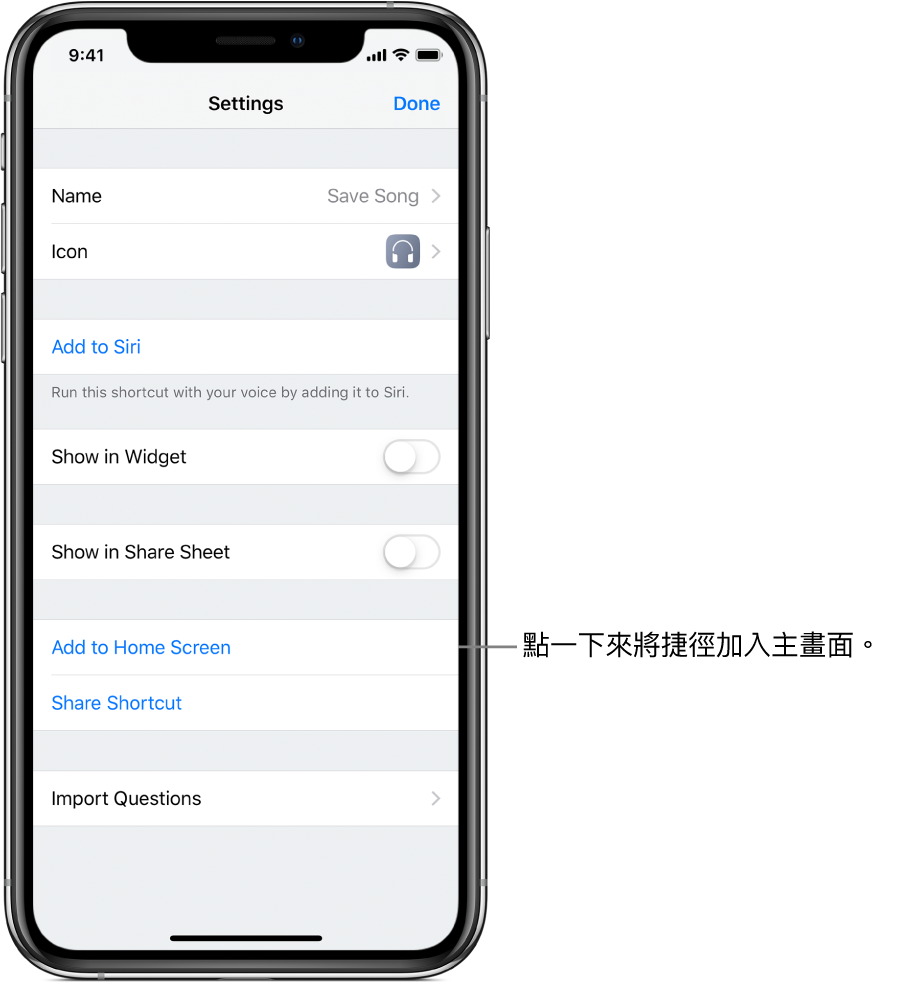
點一下「完成」。
接著會打開 Safari 網頁。
依照 Safari 螢幕上的指示執行:
在螢幕底部點一下
 。
。點一下「加入主畫面」(在下方橫列中的圖像)。
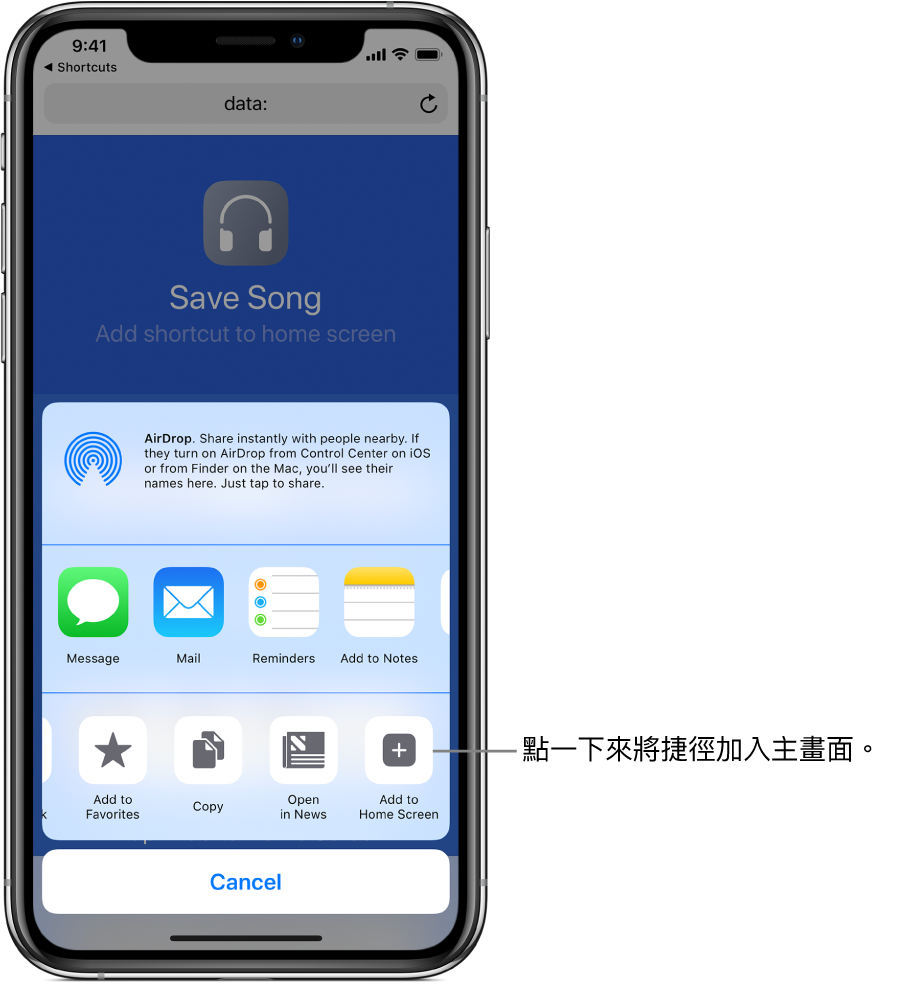
您可能需要向左滑動來找到「加入主畫面」按鈕。
選擇性:點一下
 ,然後輸入捷徑的新名稱。
,然後輸入捷徑的新名稱。【提示】請試著使用簡短的名稱,因為 iOS 會截斷較長的名稱。
點一下「加入」。
捷徑會放置在主畫面中。
選擇性:在主畫面中點一下捷徑。
接著會打開「捷徑」App 並執行捷徑。
將自定捷徑圖像加入主畫面
您可以使用來自「照片」的影像或新的照片做為主畫面中的捷徑圖像。
讓與「聯絡資訊」相關的 App 使用自定圖像可增添趣味性。例如,您可以製作「打電話給 Ari」捷徑,並使用好友的圖片做為其圖像。
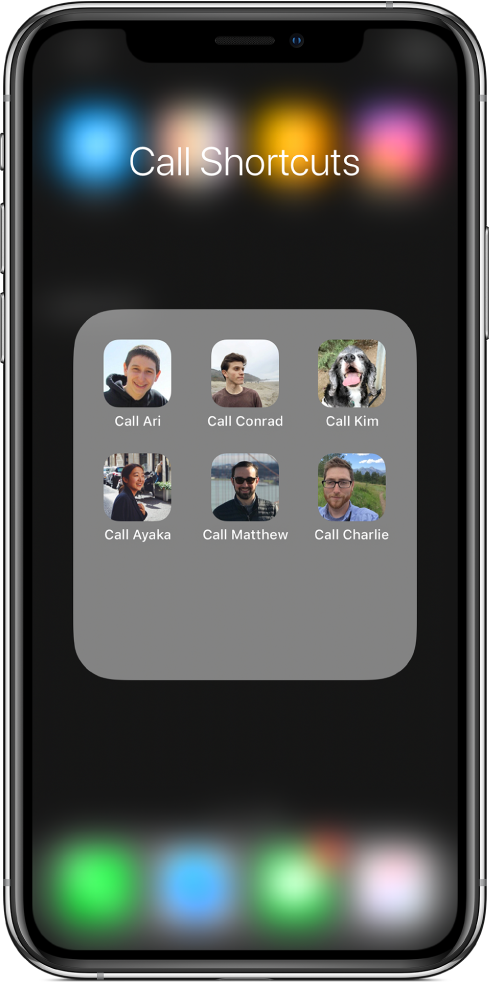
在「捷徑」App 的「資料庫」
 中,點一下捷徑上的
中,點一下捷徑上的  來將其打開,然後點一下
來將其打開,然後點一下  來打開「設定」。
來打開「設定」。點一下圖像,然後點一下主畫面。
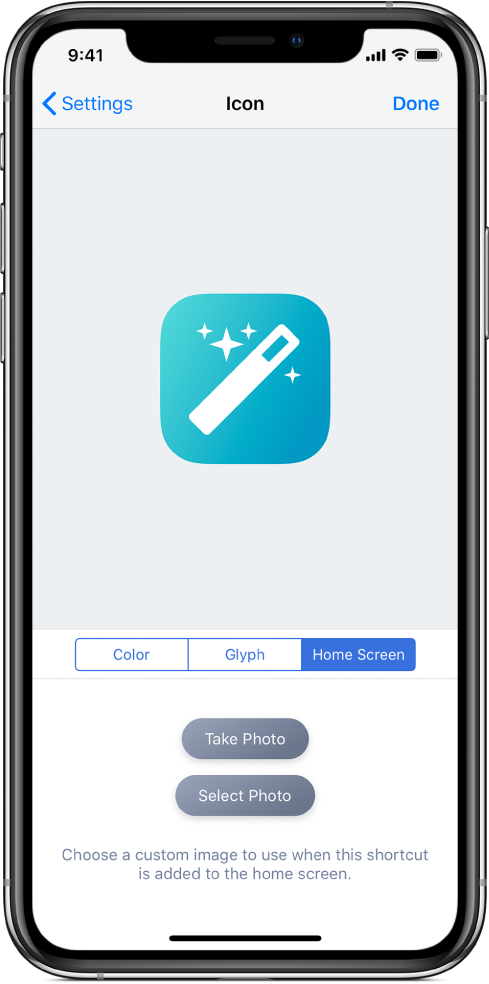
請執行下列其中一項操作:
拍攝新照片:點一下「拍照」,拍攝照片,在預覽區中調整照片,然後點一下「使用照片」。
使用現有的照片:點一下「選取照片」,從「照片」中選取影像,在預覽區中調整照片,然後點一下「選擇」。
影像會顯示在「圖像」畫面中。
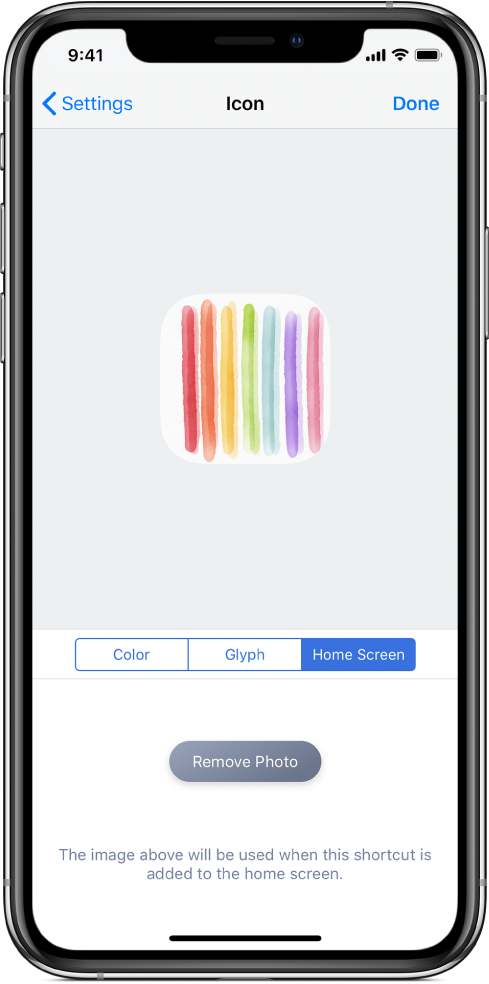
點一下「完成」來返回「設定」,然後再點一下「完成」。
在主畫面中,預設的捷徑圖像會被您的自定圖像取代。自定圖像無法在「資料庫」螢幕中使用。
移除自定捷徑圖像
在「捷徑」App 的「資料庫」
 中,點一下捷徑上的
中,點一下捷徑上的  來將其打開,然後點一下
來將其打開,然後點一下  來打開「設定」。
來打開「設定」。點一下「圖像」,點一下「主畫面」,然後點一下「移除照片」。
點一下「完成」來返回「設定」。
【注意】雖然將捷徑加入主畫面很方便,但將捷徑加入 iOS 的「今天顯示方式」能更快速地取用捷徑。
