將資料傳送到你新的 Mac Studio 上
你可以將檔案和設定從另一部 Mac 或 PC 移轉到新的 Mac Studio。在你第一次啟動新的 Mac Studio 時,系統會詢問你是否要從其他電腦移轉資料。如需更多在設定程序期間移轉資料的相關資訊,請參閱:設定 Mac Studio。若你想立即從新的電腦移轉資料,可以使用以下其中一個選項。
開始之前
將之前的電腦和新的電腦一併升級到最新版本的作業系統。如需更多如何根據目前作業系統更新 Mac 的相關資訊,請參閱:讓你的 Mac 保持在最新狀態。請確定使用頁面最上方的選單來選擇目前的作業系統和取得最正確的指示。
若要以無線方式移轉資料,請確定兩部電腦都已連接相同的網路。
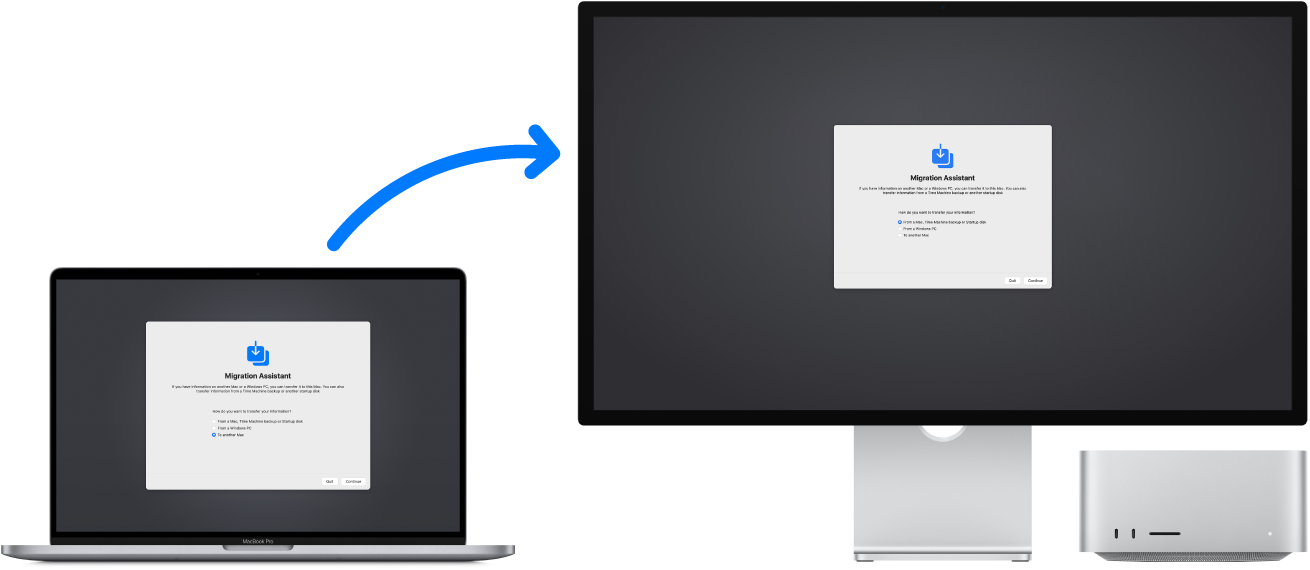
從其他 Mac 移轉資料
使用「系統移轉輔助程式」來透過有線或無線網路移轉資料,或透過乙太網路線連接新舊電腦移轉資料。在兩部 Mac 上,打開 Finder 視窗,前往「應用程式」,打開「工具程式」檔案夾,然後按兩下「系統移轉輔助程式」並依照螢幕上的指示操作。若你要以無線方式移轉,請在整個移轉程序中讓兩部電腦鄰近彼此。請參閱 Apple 支援文章:使用「系統移轉輔助程式」移轉至新 Mac。
從 PC 移轉資料
使用「Windows 系統移轉輔助程式」來透過有線或無線網路移轉資料。請參閱 Apple 支援文章使用「系統移轉輔助程式」從 PC 移轉至 Mac 來替你的 Windows PC 尋找正確版本的「系統移轉輔助程式」。
從儲存裝置移轉資料
如有必要,請使用適用的轉接器將儲存裝置連接到你的 Mac Studio(請參閱:搭配 Mac Studio 使用轉接器)。然後參閱將資訊從其他電腦或裝置移轉至 Mac 以進行後續步驟。
從「時光機」備份移轉資料
若之前電腦硬碟上的內容受損,而你需要從「時光機」備份中將其回復,可以使用「系統移轉輔助程式」來執行此操作。請參閱:備份和回復。
更多內容。請參閱:將資訊從其他電腦或裝置移轉至 Mac。
