使用 FaceTime、「郵件」和「訊息」來保持聯繫
Mac Studio 提供可讓你與遠近的朋友和家人保持聯繫的內建 App。按一下表格中的連結來進一步瞭解 FaceTime、「郵件」和「訊息」。
 FaceTime 在 Mac 上的 FaceTime App 中撥打和接聽視訊和語音通話。 |  郵件 傳送和接收電子郵件與管理郵件帳號。 |  訊息 在 Mac 上使用「訊息」App 傳送和接收 iMessages 和 SMS/MMS 訊息。 |
FaceTime
透過 FaceTime,你可以與家人和朋友進行視訊和語音通話,以及在「群組 FaceTime」通話中與最多 32 位成員連接。不方便說話嗎?直接在 App 中傳送訊息或設定回撥提醒。
【注意】FaceTime 需要外接相機和麥克風。配件可在 apple.com/tw、你當地的 Apple Store 或其他經銷商另外選購。
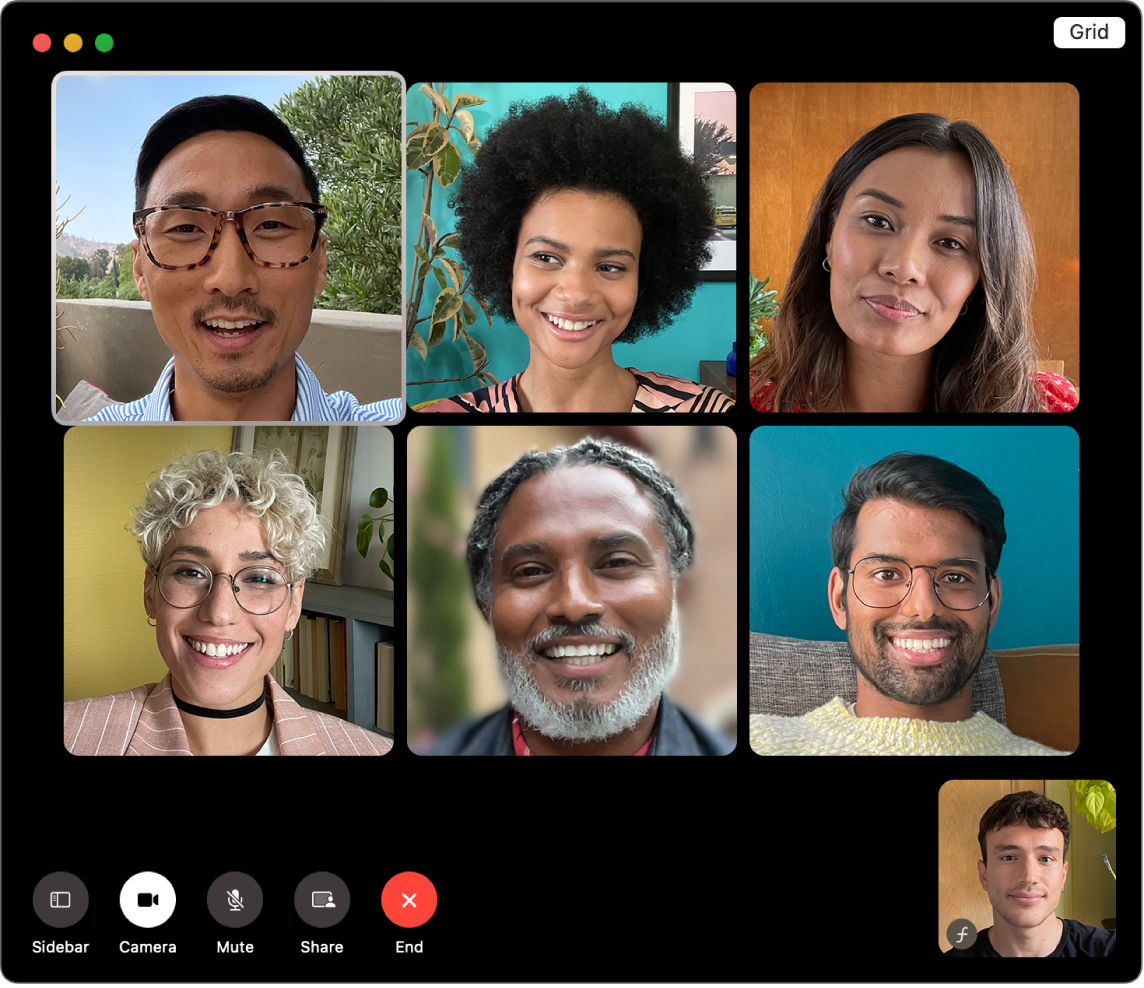
登入 FaceTime。在你可以撥打和接聽視訊和語音通話之前,你需要登入 FaceTime。在 FaceTime 視窗中輸入「Apple 帳號」電子郵件或電話號碼和密碼,然後按一下「登入」。不記得你是否有「Apple 帳號」嗎?若你有 iPhone,請前往「設定」,然後點一下你的名稱。你用於「Apple 帳號」的電子郵件會在你位於最上方的名稱下方顯示。
Siri:你可以這樣說:「撥打 FaceTime 電話給淑芬。」
撥打 FaceTime 通話。連接相機和麥克風到 Mac Studio 以進行 FaceTime 視訊通話。按一下「新增 FaceTime」,輸入你想通話的對象姓名、電話號碼或電子郵件地址,然後按一下 

【提示】將最多 32 位成員加入群組通話。若要製作與群組分享的獨有連結,請按一下 FaceTime 視窗左上角的「建立連結」。將連結拷貝到剪貼板或直接用「訊息」或「郵件」與朋友分享連結,或將連結加入「行事曆」行程來排程稍後通話。你現在可以在非 Apple 裝置上使用連結來加入 FaceTime 通話。
接受或拒絕通話。接聽 FaceTime 通話時,按一下「接受」來以視訊加入。若要僅用語音接聽,請按一下「接受」旁邊的 

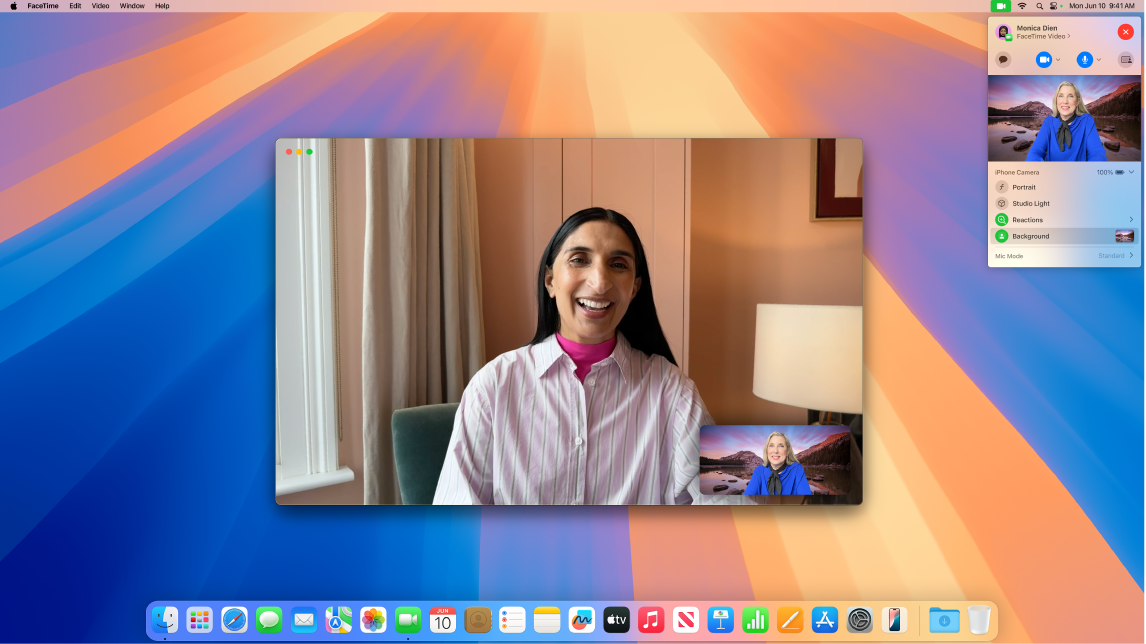
選擇背景。使用 macOS Sequoia 或以上版本,你可以選擇虛擬背景來表達自我或單純隱藏你身後的待洗衣物。若要更改背景,請前往 FaceTime App,按一下選單列中的 
更多內容。請參閱:FaceTime 使用手冊。
郵件
從你的 iCloud、Gmail、Exchange、Yahoo、Outlook 等所有帳號中讀取、撰寫和傳送電子郵件,一切都在同一處完成。
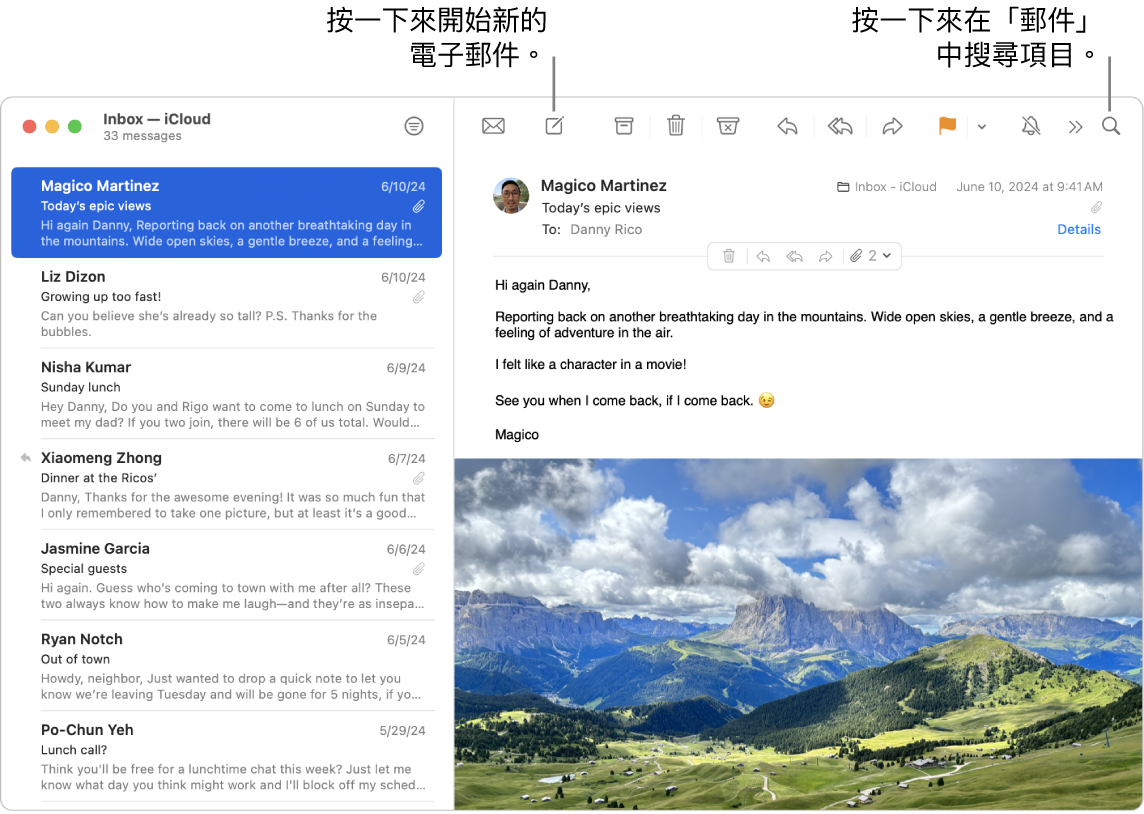
設定電子郵件帳號。對登入多個網站來檢查電子郵件帳號已經感到厭煩了嗎?搭配你所有帳號來設定「郵件」以便統一查看你所有電子郵件。選擇「郵件」>「加入帳號」。
傳送或排程電子郵件。若要開始新電子郵件,請按一下「郵件」工具列中的 


傳送照片或其他檔案。你可以在編寫電子郵件時包含照片、文件和更多項目。若要加入檔案,請按一下 

Siri:你可以這樣說:「發郵件給淑君說明天開會。」
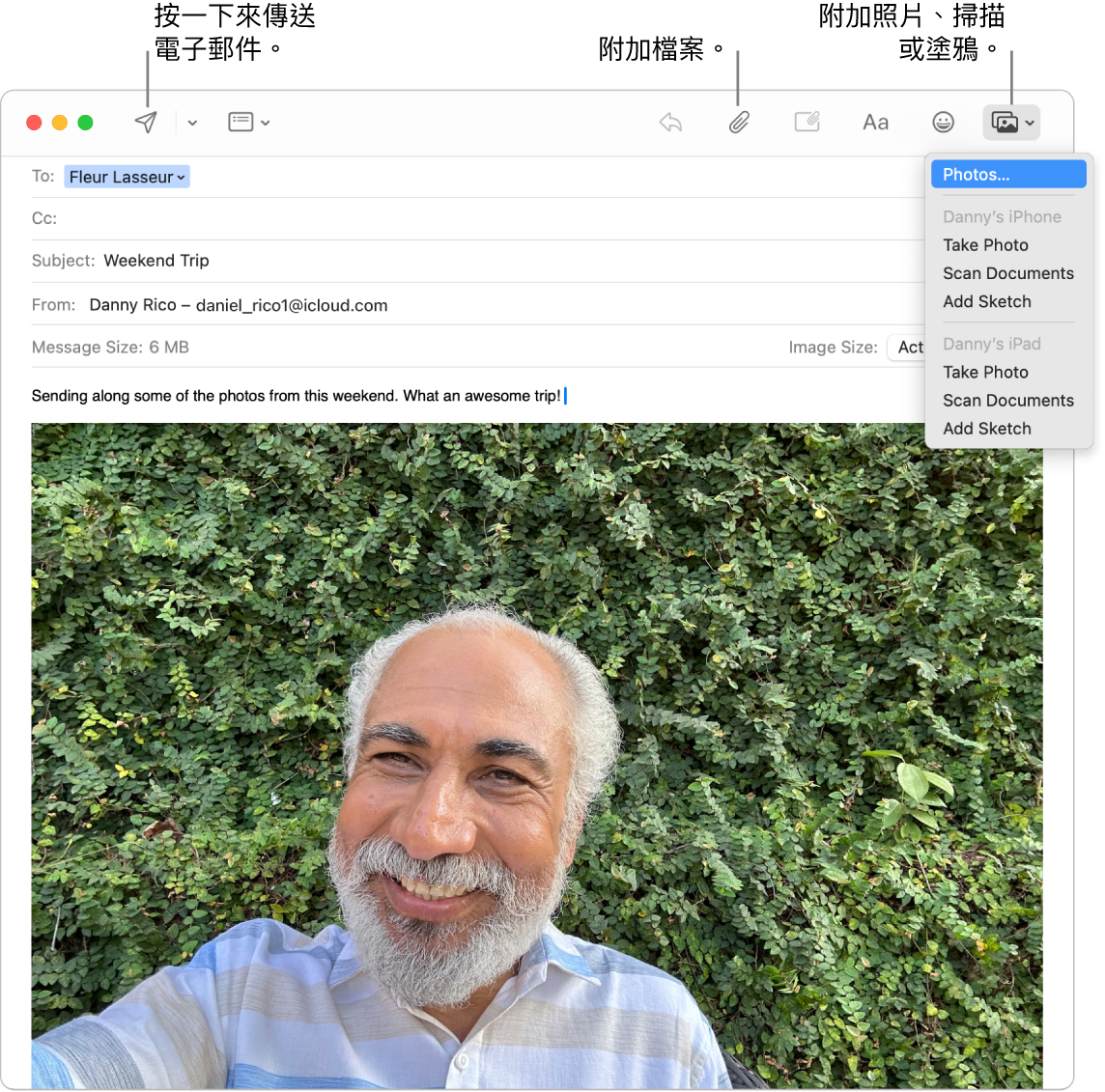
快速尋找電子郵件。你可以使用自己的字詞來快速尋找電子郵件。在「郵件」中,按一下右上角的 
【提示】設定過濾電子郵件的自訂規則來讓郵件井然有序,例如你可以將特定寄件人的電子郵件直接移到「垃圾桶」來封鎖對方的電子郵件。若要加入規則,請按一下「郵件」>「設定」>「規則」,然後按一下「新增規則」。
更多內容。請參閱:郵件使用手冊。
訊息
直接從 Mac 傳送和接收訊息和媒體來保持聯繫。搜尋可讓你輕鬆快速找到訊息,而且你可以將喜愛的對話釘選到最上方來與你最常聊天的對象快速保持聯繫。
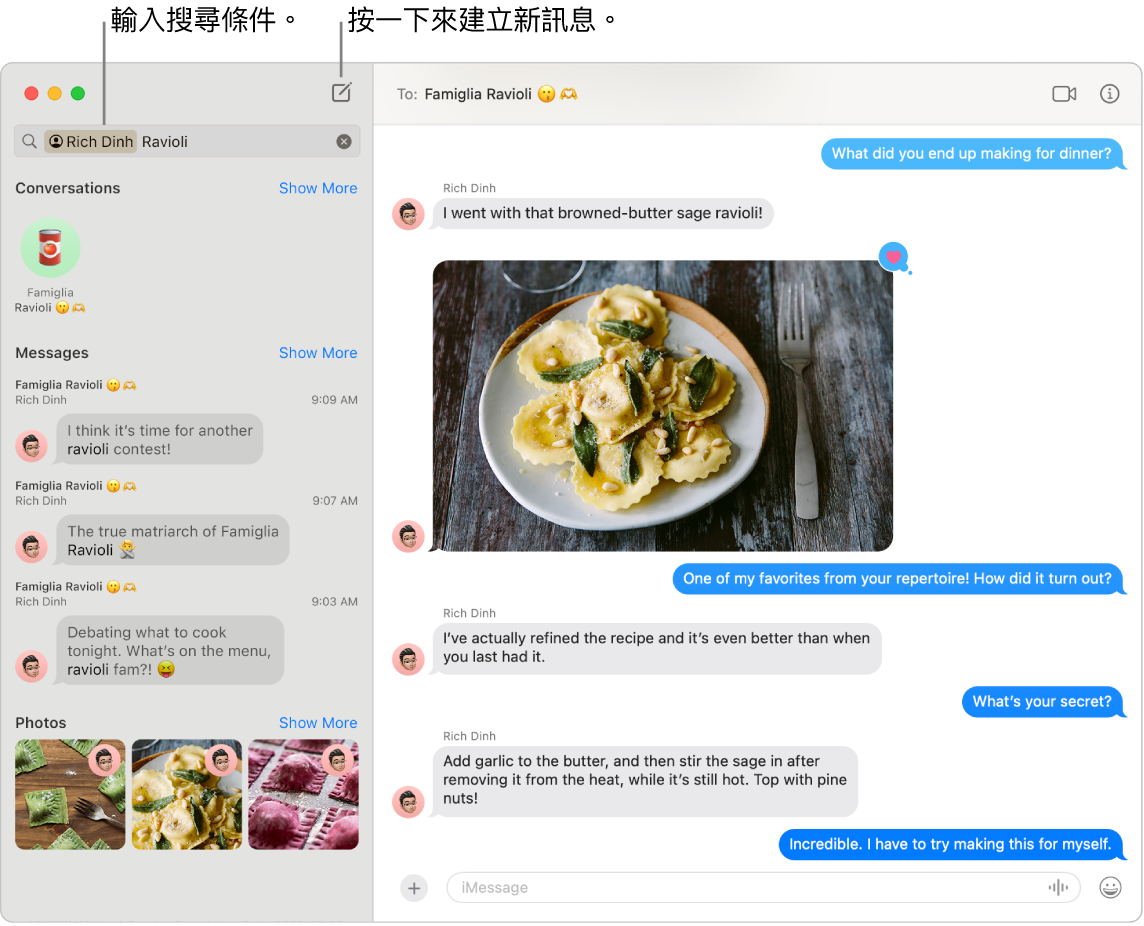
在任何裝置上傳訊給任何人。登入「Apple 帳號」時,你可以使用 iMessage 來傳送不受限制的訊息給擁有 Apple 裝置的任何人。若你有 iPhone,也可以從 iPhone 轉送 SMS/MMS 訊息到 Mac。按一下 ![]() 來開始對話。
來開始對話。
請參閱 Apple 支援文章 iMessage 和 SMS/MMS 有什麼不同?以取得更多關於不同訊息類型的資訊。
Siri:你可以這樣說:「傳簡訊給媽媽說我會晚點到。」
加入照片、貼圖等。在對話中,按一下 
【提示】使用 macOS Sequoia,你現在可以排程訊息來在指定時間傳送。按一下 
尋找正確的訊息。在搜尋欄位中輸入對方的名稱或關鍵字來快速找到你正尋找的訊息。結合搜尋過濾條件來進一步縮小搜尋範圍。結果會依照對話、訊息和照片等類別整理。
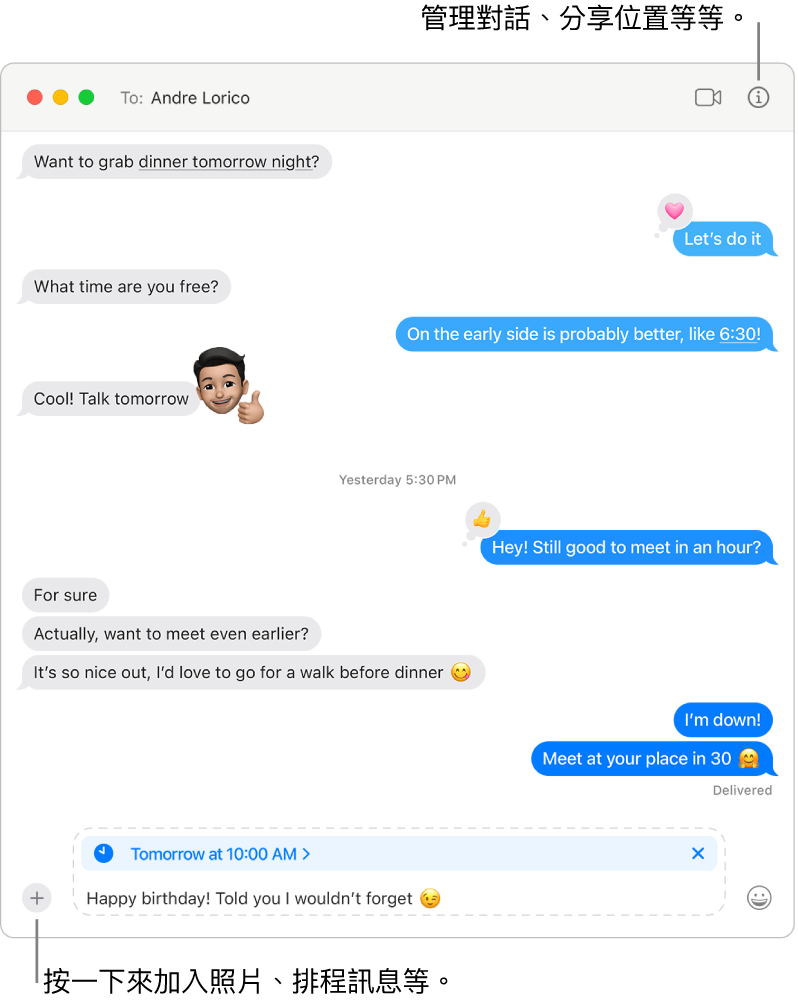
將喜愛的對話保留在最上方。將喜愛的對話拖移到訊息列表的最上方來將其釘選。新訊息、「點按回應」和輸入指示器會在釘選的對話上方顯示。當群組對話中有未讀的訊息,最近的參與者會在釘選的對話四周顯示。
更多內容。請參閱:訊息使用手冊。
