修改此控制項目會使頁面自動更新
在 Mac 上拍攝截圖
探索「截圖」選單來尋找拍攝截圖和螢幕錄製所需的所有控制項目。您也可以在螢幕錄製期間錄進您的聲音。最佳化的工作流程可讓您拍攝螢幕照片和影片後,輕鬆分享、編輯或儲存。
取用截圖控制項目。按下 Command + Shift + 5。您可以擷取整個螢幕、所選視窗,或視窗的一部分。您也可以錄製整個螢幕或所選的部分螢幕。
使用螢幕底部的圖像來擷取所選範圍 ![]() 、錄製螢幕
、錄製螢幕 ![]() 等等。按一下「選項」來修改儲存位置、設定擷取前的計時器、設定麥克風和音訊選項,或顯示指標。按一下「擷取」或「錄製」來拍攝截圖或影片。
等等。按一下「選項」來修改儲存位置、設定擷取前的計時器、設定麥克風和音訊選項,或顯示指標。按一下「擷取」或「錄製」來拍攝截圖或影片。
拍攝截圖或影片後,螢幕右下角會顯示一張縮覽圖。將縮覽圖拖到文件或檔案夾中、向右滑動來快速儲存,或按一下來編輯或分享。
【注意】您也可以從「啟動台」的「其他」檔案夾中,或是前往 Finder 的 App >「工具程式」檔案夾中打開「截圖」工具程式。
標示截圖。按一下截圖的縮覽圖來使用「標示」工具並加入註解。您也可以按一下「分享」![]() ,便可直接在截圖上將標示過的螢幕傳送給同事或朋友。請參閱「macOS 使用手冊」中的在 Mac 上標示檔案。
,便可直接在截圖上將標示過的螢幕傳送給同事或朋友。請參閱「macOS 使用手冊」中的在 Mac 上標示檔案。
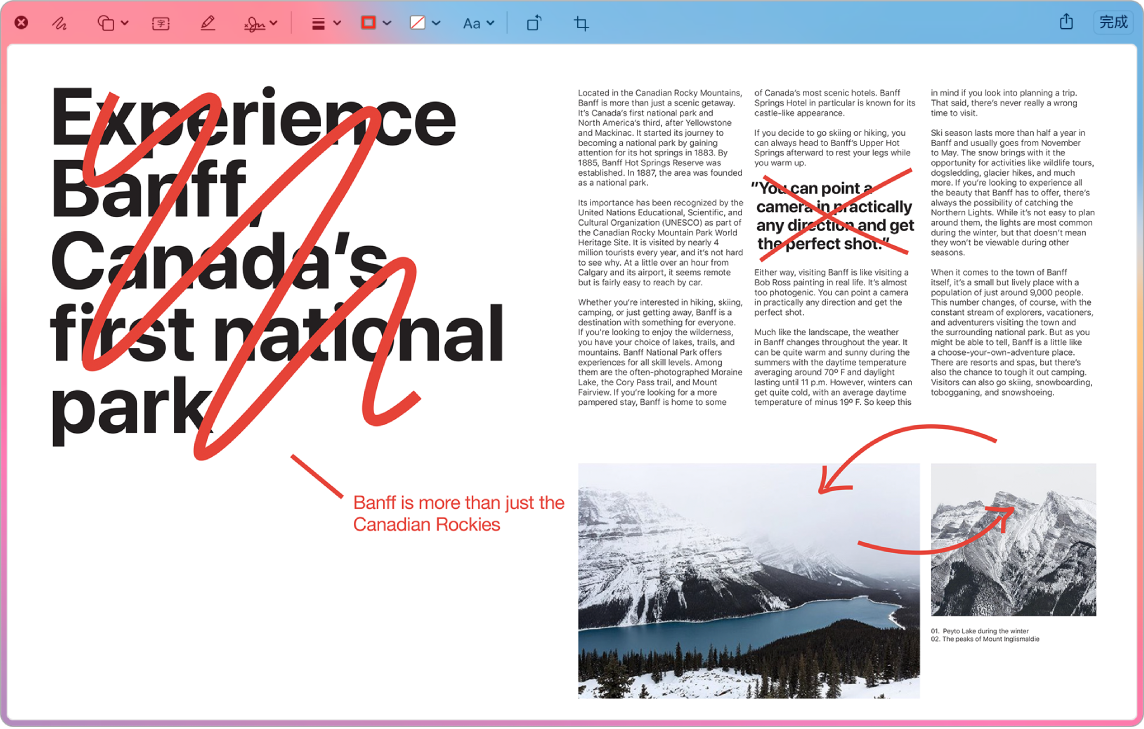
更多內容。請參閱「macOS 使用手冊」中的在 Mac 上拍攝截圖或螢幕錄製。
