
從 Mac 列印文件
Mac 上的文件開啟時,選擇「檔案」>「列印⋯」或按下 Command + P。
「列印」對話框隨即開啟,帶有您列印文件的預覽畫面。按一下預覽畫面上方的箭頭來捲動頁面。
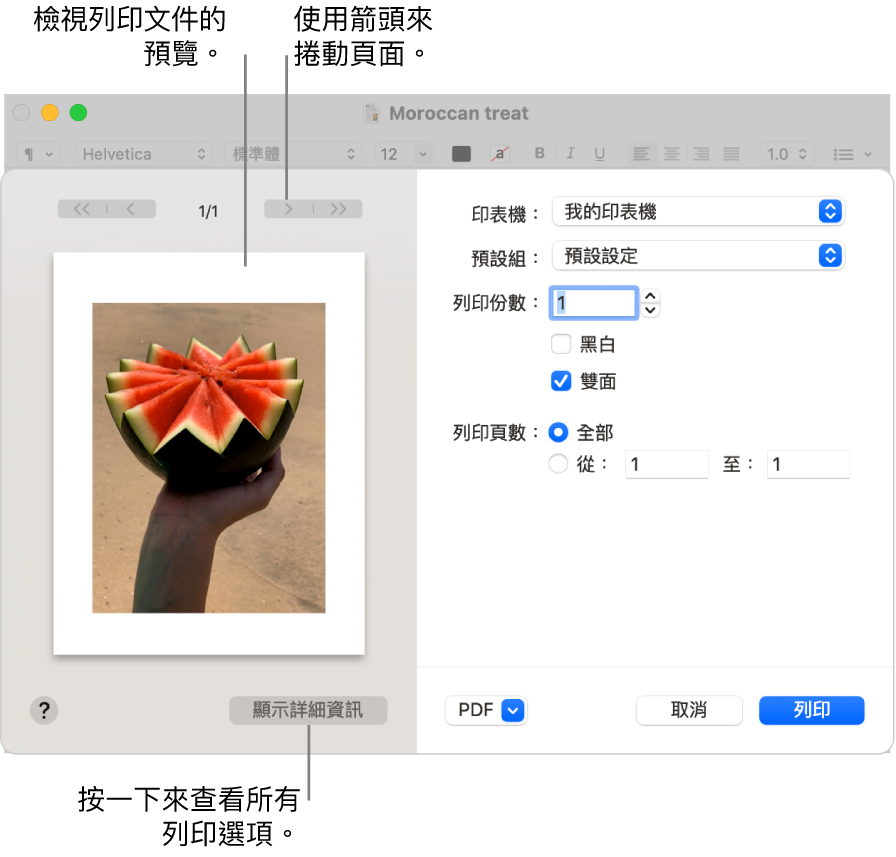
【提示】若要在「預覽程式」App 中檢視完整大小的預覽,請按一下 PDF 彈出式選單,然後選擇「在預覽程式中打開 PDF」。
如果「列印」對話框中的設定適用,按一下「列印」即可完成作業。否則,請繼續執行步驟 3。
選擇下列任一常用列印設定(您可能需要按一下「顯示詳細資訊」才能看到某些設定):
印表機:選擇您要使用的印表機。如果沒有您要使用的印表機,您可以加入一部。請參閱:在 Mac 上加入印表機。若您在想要使用的印表機旁邊看見圖像,表示可能有待解決的問題,請參閱:從 Mac 檢查印表機狀態。
預設組:預設組就是一組列印設定。大多數情況下,您可以使用預設設定,但您也可以從先前的列印工作中選擇一組已儲存的設定。請參閱:儲存 Mac 列印設定供稍後使用。
列印份數:指定您要的份數。若要讓文件的所有頁面都列印完畢後再開始列印下一份,請按一下「顯示詳細資訊」,按一下列印選項彈出式選單,選擇「紙張處理」,然後選擇「逐份列印頁面」。
黑白模式(或「黑白」):若您的印表機具備此功能,可選擇以黑白列印。
雙面:若您的印表機具備此功能,可選擇此選項在紙張的雙面進行列印(也稱為雙面列印)。
列印頁數:選擇列印所有頁面、單頁或一個頁面範圍。
方向:按一下按鈕來切換直式或橫式方向。
如需更多列印選項的相關資訊,請參閱:選擇進階列印設定。
視您的印表機類型和使用的 App 而定,您可能會在「列印」對話框中看到不同的選項。如果這些指示與您看到的畫面不同,請按一下選單列中的「輔助說明」,來查看所使用 App 的說明文件。
若您在列印文件時看見預期之外的頁邊大小或重疊的文字,可能是 App 中頁面大小的頁邊設定和所選印表機設定的頁面不可列印區域之間產生衝突。請嘗試將頁面大小的不可列印區域設為 0(零)。如需設定與頁面大小相關聯的不可列印區域的相關資訊,請參閱:製作列印用的自訂紙張大小。
