
使用 Mac 上隨附的輔助說明
Finder 和 Mac 上大部分的 App 在選單列中都有「輔助說明」選單,因此你可以輕易地取得 macOS、Mac 和所使用之 App 的相關資訊。
【提示】若你在使用者介面中看到可用的「輔助說明」按鈕 ![]() ,例如在設定視窗或對話框中,請按一下它來取得其他資訊。
,例如在設定視窗或對話框中,請按一下它來取得其他資訊。
使用「輔助說明」選單
在 Mac 上的 Finder 或 App 中,選擇選單列中的「輔助說明」,然後執行下列其中一項操作。
打開「macOS 使用手冊」或 App 的使用手冊:選擇「macOS 輔助說明」或「[App] 輔助說明」(如「郵件輔助說明」)。
搜尋選單項目或輔助說明主題:在搜尋欄位中開始輸入搜尋詞彙。「輔助說明」選單會列出與該詞彙相關的選單項目和輔助說明主題。
若要顯示選單項目所在的位置,請將指標移到列表中該項目上方。若要在輔助說明視窗中打開輔助說明主題,請在列表中選擇它。或者選擇「顯示所有輔助說明主題」。
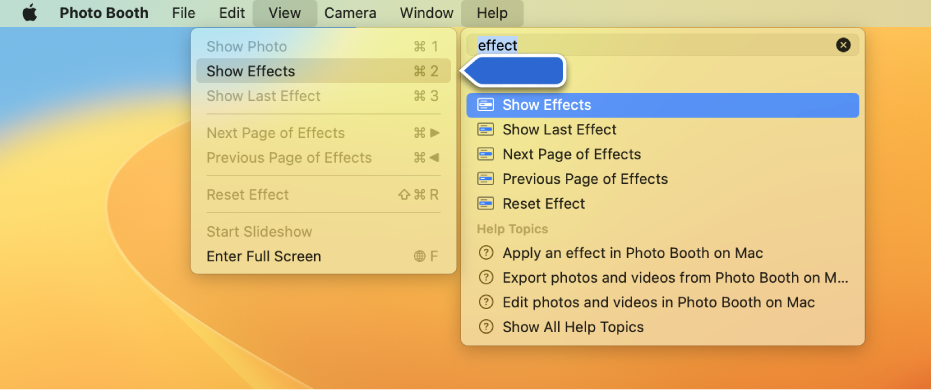
使用輔助說明視窗
當你使用「macOS 使用手冊」或 App 的使用手冊時,可以輕易地瀏覽更多主題、搜尋手冊等等。
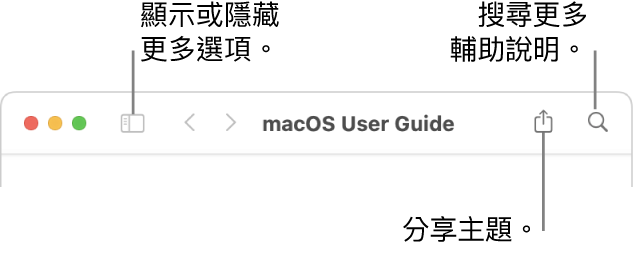
在 Mac 上的使用手冊中執行下列任一操作:
搜尋輔助說明主題:在搜尋欄位中輸入搜尋詞彙,然後選擇一個建議或按下 Return 鍵。
顯示或隱藏更多主題:按一下「目錄」按鈕
 。
。顯示你瀏覽的上一個或下一個主題:按一下「上一個」
 和「下一個」
和「下一個」 按鈕。
按鈕。查看最近檢視過的主題列表:請按住「上一頁」或「下一頁」按鈕直到列表出現為止,然後選擇你想要的主題。
放大或縮小文字:按下 Command + 加號(+)或 Command + 減號(–)。
調整視窗大小:拖移到視窗的右側或底部邊緣。
在目前的主題內尋找單字:按下 Command + F,然後輸入你要尋找的單字。
列印或共享主題:按一下輔助說明視窗中的「分享」按鈕
 ,然後選擇其中一個選項。
,然後選擇其中一個選項。
如果你在搜尋輔助說明時找不到正在搜尋的內容,請嘗試在輔助說明視窗的搜尋欄位中輸入其他單字或較多/較少的單字。
