iPhone 使用手冊
- 歡迎使用
-
-
- 相容於 iOS 17 的 iPhone 機型
- iPhone XR
- iPhone XS
- iPhone XS Max
- iPhone 11
- iPhone 11 Pro
- iPhone 11 Pro Max
- iPhone SE(第二代)
- iPhone 12 mini
- iPhone 12
- iPhone 12 Pro
- iPhone 12 Pro Max
- iPhone 13 mini
- iPhone 13
- iPhone 13 Pro
- iPhone 13 Pro Max
- iPhone SE(第三代)
- iPhone 14
- iPhone 14 Plus
- iPhone 14 Pro
- iPhone 14 Pro Max
- iPhone 15
- iPhone 15 Plus
- iPhone 15 Pro
- iPhone 15 Pro Max
- 設定基本功能
- 將 iPhone 打造成你的個人風格
- 拍攝絕佳的照片和影片
- 與親朋好友保持聯繫
- 與家人共享功能
- 使用 iPhone 處理日常大小事
- Apple 支援提供的專家建議
-
- iOS 17 的新功能
-
- 計算機
- 指南針
- 捷徑
- 提示
- 版權聲明
在 iPhone 上編輯照片和影片
拍攝照片或影片後,使用「照片」App ![]() 中的工具在 iPhone 上進行編輯。你可以調整光線和顏色、裁切、旋轉、加上濾鏡等。如果你不喜歡更改的外觀,請點一下「取消」以恢復成原圖。
中的工具在 iPhone 上進行編輯。你可以調整光線和顏色、裁切、旋轉、加上濾鏡等。如果你不喜歡更改的外觀,請點一下「取消」以恢復成原圖。
當你使用「iCloud 照片」時,你對照片和影片所做的任何編輯都會儲存到你的所有裝置上。
調整亮度和顏色
在「照片」中,點一下照片或影片縮覽圖來以全螢幕檢視。
點一下「編輯」,然後在照片下向左滑動來檢視你可編輯的效果,例如「曝光」、「增豔」和「亮部」和「暗部」。
點一下要編輯的效果,然後拖移滑桿進行精細的調整。
你為每個效果做的調整程度都會以按鈕周圍的外框表示,讓你可一目瞭然哪些效果已調高或調低。點一下效果按鈕來在編輯效果和原圖之間切換。
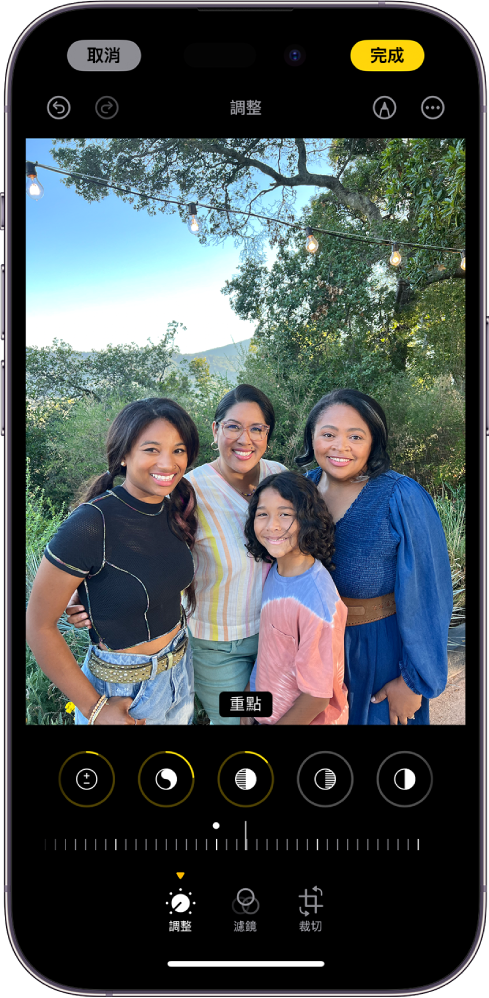
點一下「完成」來儲存編輯內容,或者若你不喜歡你所做的更動,請點一下「取消」,然後點一下「捨棄所作更動」。
【提示】點一下 ![]() 來自動編輯帶有效果的照片或影片。
來自動編輯帶有效果的照片或影片。
裁切、旋轉或翻轉照片或影片
在「照片」中,點一下照片或影片縮覽圖來以全螢幕檢視。
點一下「編輯」,點一下
 ,然後執行以下任一操作:
,然後執行以下任一操作:手動裁切:拖曳角落矩形來圍出你想保留的照片區域,或者你可以在照片上用兩指收合來縮放。
裁切為標準預設比例:點一下
 ,然後選擇選項,如正方形、背景圖片、16:9 或 5:4。
,然後選擇選項,如正方形、背景圖片、16:9 或 5:4。旋轉:點一下
 來將照片旋轉 90 度。
來將照片旋轉 90 度。翻轉:點一下
 來將影像水平翻轉。
來將影像水平翻轉。
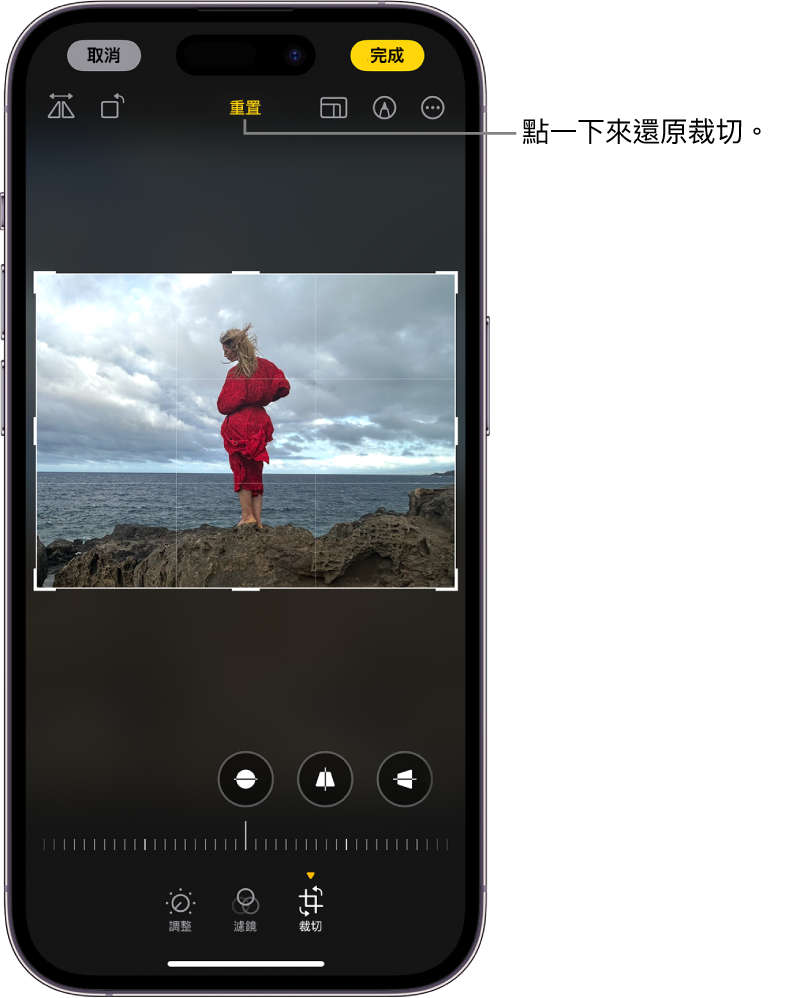
點一下「完成」來儲存編輯內容,或者若你不喜歡你所做的更動,請點一下「取消」,然後點一下「捨棄所作更動」。
若要在檢視照片時快速裁切,打開手指來放大照片,當照片顯示為你想裁切的大小時,點一下螢幕右上角「裁切」。使用裁切工具進一步調整,然後點一下「完成」。
校正和調整透視
在「照片」中,點一下照片或影片縮覽圖來以全螢幕檢視。
點一下「編輯」,然後點一下
 。
。在照片下方向左滑動以檢視你可編輯的效果:「校正」、「直向」或「橫向」。
點一下要編輯的效果,然後拖移滑桿進行精細的調整。
你為每個效果做的調整程度都會以按鈕周圍的外框顯示,讓你可一目瞭然哪些效果已調高或調低。點一下按鈕來在編輯效果和原圖之間切換。
點一下「完成」來儲存編輯內容,或者若你不喜歡你所做的更動,請點一下「取消」,然後點一下「捨棄所作更動」。
套用濾鏡效果
在「照片」中,點一下照片或影片縮覽圖來以全螢幕檢視。
點一下「編輯」,然後點一下
 來套用濾鏡效果,例如「鮮豔」或「戲劇」。
來套用濾鏡效果,例如「鮮豔」或「戲劇」。若要移除拍照時套用的濾鏡效果,請套用「原始」。

點一下一個濾鏡,然後拖移滑桿來調整效果。
若要比較經編輯的照片和原圖,請點一下照片。
點一下「完成」來儲存編輯內容,或者若你不喜歡你所做的更動,請點一下「取消」,然後點一下「捨棄所作更動」。
還原和重做編輯
編輯照片或影片時,點一下螢幕頂部的 ![]() 和
和 ![]() ,以還原和重做多個編輯步驟。
,以還原和重做多個編輯步驟。
【提示】你可以點一下照片或影片,將編輯後的版本與原始版本進行比較。
將編輯內容拷貝和貼到多張照片上
你可以拷貝對照片(或影片)所做的編輯,然後將它們貼到另一張照片上,或一次貼到一批照片上。
打開包含你要拷貝其編輯內容的照片或影片。
點一下
 ,然後點一下「拷貝編輯」。
,然後點一下「拷貝編輯」。點一下
 來返回圖庫。
來返回圖庫。點一下「選取」,然後點一下你想要貼上編輯的照片縮覽圖。或者,打開單一照片或影片。
點一下
 ,然後點一下「貼上編輯」。
,然後點一下「貼上編輯」。
【注意】「照片」會自動調整編輯照片的白平衡和曝光,來讓照片效果更一致、看起來更相似。
回復編輯過的照片或影片
當你編輯照片或影片並儲存更動後,你仍可以回復成原始項目。
打開編輯後的照片或影片,然後點一下
 。
。點一下「回復原狀」。
更改日期、時間或位置
你可以更改儲存在照片或影片後設資料中的日期、時間和位置。請參閱:查看照片和影片的資訊。
打開照片或影片,然後點一下
 。
。點一下「調整日期和時間」或「調整位置」。
輸入新資訊,然後點一下「調整」。
若要更改一批照片的日期、時間或位置,請點一下「選取」,點一下要更改的縮覽圖,然後按照上述步驟操作。
你可以將照片或影片回復為其原始日期、時間或位置。點一下 ![]() ,點一下「調整日期和時間」或「調整位置」,然後點一下「回復」。
,點一下「調整日期和時間」或「調整位置」,然後點一下「回復」。
將貼圖、文字等加入照片
在「照片」中,點一下照片來以全螢幕檢視。
點一下「編輯」,然後點一下
 。
。點一下
 來加入貼圖、說明、文字、形狀,甚至是你的簽名檔。
來加入貼圖、說明、文字、形狀,甚至是你的簽名檔。點一下「完成」來儲存編輯內容,或者若你不喜歡你所做的更動,請點一下「取消」。
