iPad 使用手冊
- 歡迎使用
-
-
- 相容於 iPadOS 17 的 iPad 機型
- iPad mini(第五代)
- iPad mini(第六代)
- iPad(第六代)
- iPad(第七代)
- iPad(第八代)
- iPad(第九代)
- iPad(第十代)
- iPad Air(第三代)
- iPad Air(第四代)
- iPad Air(第五代)
- iPad Air 11 吋(M2)
- iPad Air 13 吋(M2)
- iPad Pro 10.5 吋
- iPad Pro 11 吋(第一代)
- iPad Pro 11 吋(第二代)
- iPad Pro 11 吋(第三代)
- iPad Pro 11 吋(第四代)
- iPad Pro 11 吋(M4)
- iPad Pro 12.9 吋(第二代)
- iPad Pro 12.9 吋(第三代)
- iPad Pro 12.9 吋(第四代)
- iPad Pro 12.9 吋(第五代)
- iPad Pro 12.9 吋(第六代)
- iPad Pro 13 吋(M4)
- 設定基本功能
- 訂製你專屬的 iPad
- 與親朋好友保持聯繫
- 自訂你的工作空間
- 使用 Apple Pencil 進行更多操作
- 為你的孩子自訂 iPad
-
- iPadOS 17 的新功能
- 版權聲明
在 iPad 上的「App 資料庫」中尋找你的 App
「App 資料庫」會顯示整理至不同類別(例如「生產力工具與財經」、「創意」、「資訊與閱讀」等)的 App。你最常使用的 App 位於螢幕最上方和其類別的最上方,因此你可以輕鬆找到並打開它們。
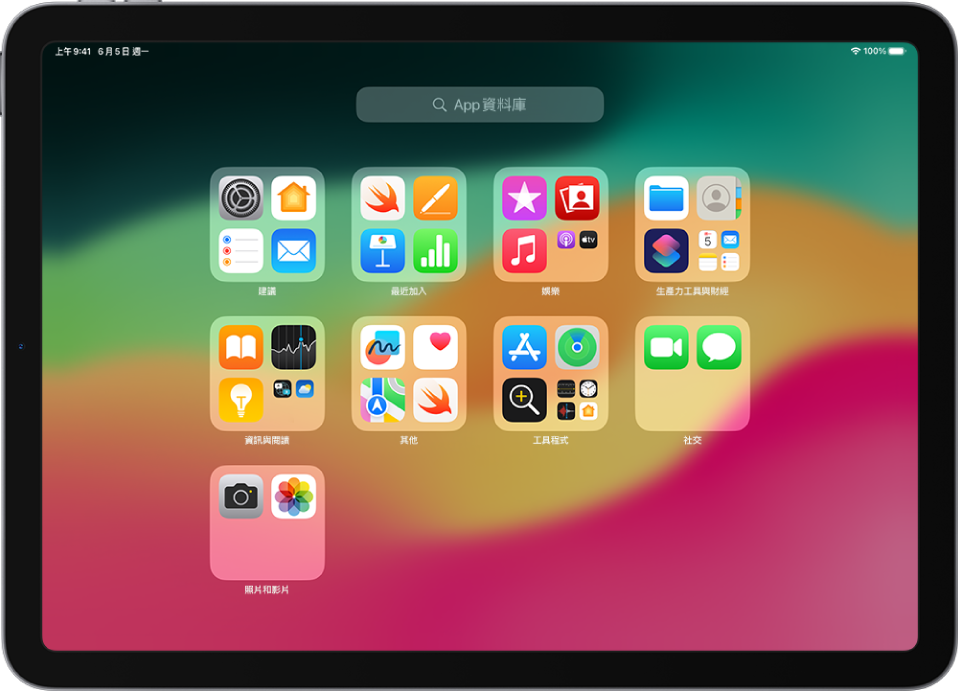
【注意】「App 資料庫」中的 App 會根據你使用 App 的方式聰明地以類別整理。你可以將「App 資料庫」中的 App 加入主畫面,但是無法將其移至「App 資料庫」的其他類別。
在「App 資料庫」中尋找並打開 App
前往主畫面,然後向左滑過所有的主畫面頁面來抵達「App 資料庫」。
你也可以點一下螢幕底部 Dock 最右側的按鈕
 來快速打開「App 資料庫」。
來快速打開「App 資料庫」。點一下螢幕最上方的搜尋欄位,然後輸入你要尋找的 App 名稱。
或是捲動來瀏覽依字母排序的列表。
若要打開 App,請點一下該 App。
如果「App 資料庫」中的某個類別顯示幾個小型 App 圖像,你可以點一下圖像來展開類別,並查看裡頭的所有 App。
隱藏和顯示主畫面頁面
因為你可以在「App 資料庫」中找到所有 App,所以你可能不需要那麼多的主畫面頁面來放置 App。你可以隱藏一些主畫面頁面,讓「App 資料庫」更接近第一個主畫面頁面。(當你想再次查看隱藏的頁面時,可以顯示它們。)
按住主畫面,直到 App 開始晃動。
點一下螢幕底部的圓點。
你主畫面頁面的縮覽圖影像會在其下方帶有註記符號。
若要隱藏頁面,請點一下來移除註記符號。
若要顯示隱藏的頁面,請點一下來加入註記符號。
點一下「完成」。
隱藏額外的主畫面頁面後,你只需輕輕滑動一兩次即可從主畫面的首頁轉移至「App 資料庫」(然後返回)。
【注意】隱藏主畫面頁面後,你從 App Store 下載的新 App 可能會加入到「App 資料庫」中,而不是主畫面中。
重新排列主畫面頁面
如果你有多個主畫面頁面,可以更改它們的順序。例如,你可以在一個主畫面頁面上收集你最喜愛的 App,然後將其設為你的第一個主畫面頁面。
按住主畫面背景圖片,直到 App 開始晃動。
點一下螢幕底部的圓點。
你主畫面頁面的縮覽圖影像會在其下方帶有註記符號。
若要搬移每個主畫面頁面,請按住它,然後將其拖移至新位置。
點一下「完成」。
更改新 App 的下載位置
當你從 App Store 下載新 App 時,可以將 App 加入主畫面和「App 資料庫」中,也可以僅加入「App 資料庫」中。
前往「設定」
 >「主畫面與 App 資料庫。
>「主畫面與 App 資料庫。選擇要將新 App 加入主畫面和「App 資料庫」中,還是僅加入「App 資料庫」中。
【注意】若要允許 App 通知標記顯示在「App 資料庫」中的 App 上,請開啟「顯示於 App 資料庫」。
將「App 資料庫」中的 App 移至主畫面
若你將 App 從主畫面移動至「App 資料庫」,你可以將其輕鬆移回主畫面。
按住 App,然後選擇「加入主畫面」(App 並未在主畫面上時才會顯示)。
App 會重新顯示在主畫面上而且也會保留在「App 資料庫」中。
