iPad 使用手冊
- 歡迎使用
-
-
- 相容於 iPadOS 17 的 iPad 機型
- iPad mini(第五代)
- iPad mini(第六代)
- iPad(第六代)
- iPad(第七代)
- iPad(第八代)
- iPad(第九代)
- iPad(第十代)
- iPad Air(第三代)
- iPad Air(第四代)
- iPad Air(第五代)
- iPad Air 11 吋(M2)
- iPad Air 13 吋(M2)
- iPad Pro 10.5 吋
- iPad Pro 11 吋(第一代)
- iPad Pro 11 吋(第二代)
- iPad Pro 11 吋(第三代)
- iPad Pro 11 吋(第四代)
- iPad Pro 11 吋(M4)
- iPad Pro 12.9 吋(第二代)
- iPad Pro 12.9 吋(第三代)
- iPad Pro 12.9 吋(第四代)
- iPad Pro 12.9 吋(第五代)
- iPad Pro 12.9 吋(第六代)
- iPad Pro 13 吋(M4)
- 設定基本功能
- 訂製你專屬的 iPad
- 與親朋好友保持聯繫
- 自訂你的工作空間
- 使用 Apple Pencil 進行更多操作
- 為你的孩子自訂 iPad
-
- iPadOS 17 的新功能
- 版權聲明
將 iPad 作為 Mac 的第二個顯示器使用
使用「並行」,你可以將 iPad 作為第二個顯示器來擴展 Mac 的工作空間。擴展的工作空間可讓你執行以下作業:
在不同螢幕上使用不同 App。
在兩個螢幕上使用相同 App。例如,你可以在 Mac 螢幕上檢視藝術作品,並在 iPad 上使用 Apple Pencil 和 App 的工具和面板。
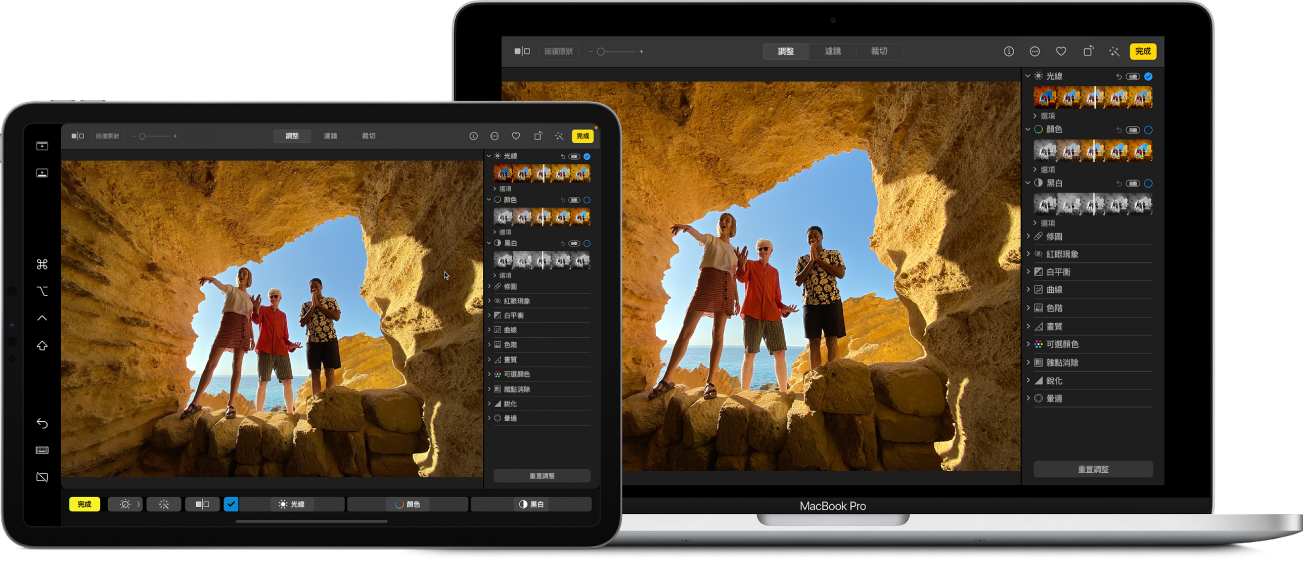
鏡像輸出螢幕,讓 Mac 和 iPad 顯示相同內容。
需要在支援的裝置上安裝 macOS 10.15 或以上版本和 iPadOS 13 或以上版本才能使用「並行」。
設定「並行」
請確認你已在 Mac 和 iPad 上使用相同 Apple ID 登入。
使用以下其中一種連線方式:
無線:確認你已在 Mac 上開啟 Wi-Fi 和藍牙,且已為 iPad 開啟 Wi-Fi 和藍牙。兩部裝置需位於彼此的藍牙範圍內(10 公尺或 33 英尺)。
USB:使用合適的 USB 連接線來連接 Mac 和 iPad。
在 Mac 上,執行下列其中一項操作:
macOS 13:選擇「蘋果」選單

 ,按一下
,按一下 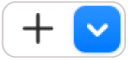 ,然後從「鏡像輸出或延伸至」下方的列表中選取 iPad。
,然後從「鏡像輸出或延伸至」下方的列表中選取 iPad。macOS 10.15 到 12.5:選擇「蘋果」選單

 ,按一下「加入顯示器」,然後從「鏡像輸出或延伸至」下方的列表中選取 iPad。
,按一下「加入顯示器」,然後從「鏡像輸出或延伸至」下方的列表中選取 iPad。
使用「並行」
如果你尚未連接到 iPad,請執行以下其中一項操作:
macOS 13:選擇「蘋果」選單

 ,按一下
,按一下 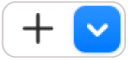 ,然後從「鏡像輸出或延伸至」下方的列表中選取 iPad。
,然後從「鏡像輸出或延伸至」下方的列表中選取 iPad。macOS 10.15 到 12.5:選擇「蘋果」選單

 ,按一下「加入顯示器」,然後從「鏡像輸出或延伸至」下方的列表中選取 iPad。
,按一下「加入顯示器」,然後從「鏡像輸出或延伸至」下方的列表中選取 iPad。
請執行下列任一項操作:
在螢幕之間移動視窗:拖移視窗,或將指標移至視窗左上角的綠色按鈕,然後選擇「移到」。
使用 iPad 上的側邊欄:透過手指或 Apple Pencil,點一下側邊欄中的圖像來顯示或隱藏選單列
 、Dock
、Dock  或鍵盤
或鍵盤  。或是點一下一或多個變更鍵(例如 Ctrl
。或是點一下一或多個變更鍵(例如 Ctrl  )來使用鍵盤快速鍵。
)來使用鍵盤快速鍵。使用 iPad 上的觸控列:用手指或 Apple Pencil 點一下觸控列中任何按鈕。可用的按鈕因 App 或任務而異。
在 iPad 上切換 Mac 桌面和 iPad 主畫面:若要顯示主畫面,請從 iPad 螢幕下緣向上滑動。若要返回 Mac 桌面,請點一下 iPad 上 Dock 中的「並行」圖像
 。
。更改螢幕排列或鏡像輸出顯示器(macOS 13):選擇「蘋果」選單

 。在右側,向下捲動,然後按一下「排列」。
。在右側,向下捲動,然後按一下「排列」。更改螢幕排列或鏡像輸出顯示器(macOS 10.15 至 12.5):前往「蘋果」選單 >「系統偏好設定」,按一下「顯示器」,然後進行更動。
當你準備好停止使用 iPad 時,請執行以下其中一項操作:
在 iPad 上:點一下側邊欄底部的「中斷連線」圖像
 。
。在 Mac 上:按一下選單列中的「控制中心」
 ,按一下「顯示器」,然後從「鏡像輸出或延伸至」下方的列表中取消選取 iPad。
,按一下「顯示器」,然後從「鏡像輸出或延伸至」下方的列表中取消選取 iPad。
如需更多使用「並行」的相關資訊,包含如何從 Mac 設定「並行」選項,請參閱「macOS 使用手冊」中的將 iPad 作為 Mac 的第二個顯示器使用。
