iPad 使用手冊
- 歡迎使用
-
- 支援的機型
- iPad mini 4
- iPad mini(第五代)
- iPad mini(第六代)
- iPad(第五代)
- iPad(第六代)
- iPad(第七代)
- iPad(第八代)
- iPad(第九代)
- iPad Air 2
- iPad Air(第三代)
- iPad Air(第四代)
- iPad Air(第五代)
- iPad Pro 9.7 吋
- iPad Pro 10.5 吋
- iPad Pro 11 吋(第一代)
- iPad Pro 11 吋(第二代)
- iPad Pro 11 吋(第三代)
- iPad Pro 12.9 吋(第一代和第二代)
- iPad Pro 12.9 吋(第三代)
- iPad Pro 12.9 吋(第四代)
- iPad Pro 12.9 吋(第五代)
- iPadOS 15 的新功能
- 版權所有
在 iPad 上以「分割顯示」打開兩個項目
在 iPad 上,您可以同時使用多個 App。將螢幕畫面分割成可調整大小的顯示方式,藉此打開兩個不同的 App,或同一個 App 的兩個視窗。例如,以「分割顯示」同時打開「訊息」和「地圖」。或是以「分割顯示」打開兩個「訊息」視窗,同時管理兩個對話。
以「分割顯示」打開第二個 App
使用 App 時,點一下
 (App 最上方的三個圓點),點一下
(App 最上方的三個圓點),點一下  ,然後點一下
,然後點一下  來讓目前的 App 顯示在螢幕左側,或點一下
來讓目前的 App 顯示在螢幕左側,或點一下  來將目前的 App 置於右側。
來將目前的 App 置於右側。您正在使用的 App 會移動到側邊以顯示主畫面和 Dock。
在主畫面上或 Dock 中找到您想打開的第二個 App,然後點一下它。
兩個 App 在「分割顯示」中顯示。
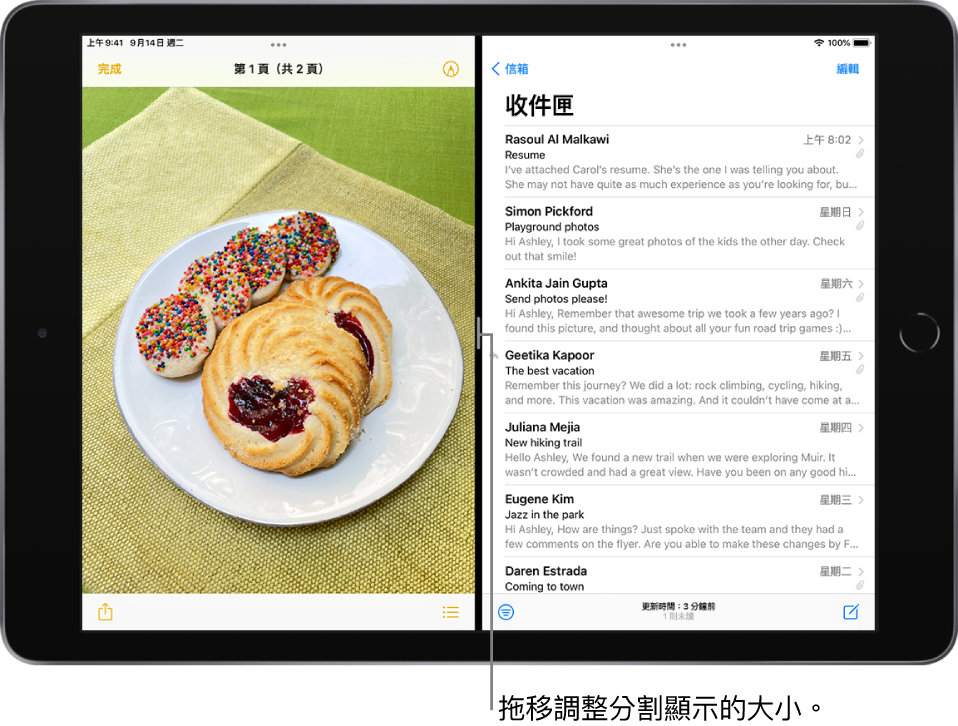
取代「分割顯示」中的 App
有兩個 App 在「分割顯示」中開啟時,您可以用另一個 App 取代其中一個。
在要取代的 App 最上方,從
 (App 頂端的三個圓點)向下滑動。
(App 頂端的三個圓點)向下滑動。您想取代掉的 App 會向下移,而另一個 App 會移到側邊以顯示主畫面和 Dock。
在主畫面上或 Dock 中找到您想用來替換的 App,然後點一下它。
兩個 App 在「分割顯示」中並排顯示。
將「分割顯示」轉變為「滑動置前」
當「分割顯示」中有兩個 App 或視窗時,您可以將其中一個設為「滑動置前」視窗(這種較小型的視窗會滑動至第一個視窗前方)。
在您想設為「滑動置前」視窗的視窗頂端點一下 ![]() ,然後點一下
,然後點一下 ![]() (三個按鈕中最右側的)。
(三個按鈕中最右側的)。
請參閱:以「滑動置前」打開 App。在支援的機型上,您可以同時使用「分割顯示」和「滑動置前」。
返回全螢幕
有兩個 App 或視窗在「分割顯示」中開啟時,您可以移除其中一個並以全螢幕顯示另一個。請執行下列其中一個動作:
將中央分隔線拖移至螢幕左側或右側邊緣。
點一下您想以全螢幕顯示之 App 頂端的
 ,然後點一下
,然後點一下  。
。按住您想以全螢幕顯示之 App 頂端的
 。將視窗上緣保留在螢幕頂端,拖至螢幕中央,直到其名稱和圖像顯示,然後放開手指。
。將視窗上緣保留在螢幕頂端,拖至螢幕中央,直到其名稱和圖像顯示,然後放開手指。
