
在 iPad 版 GarageBand 中編輯區段中的音符
你可以在綠色的「觸碰式樂器」區段中編輯音符。編輯器就像是「音軌」顯示方式的特寫畫面,會在區段中以矩形小節來顯示音符。當你打開編輯器時,可更改個別音符的音高、長度(持續時間)和按鍵力度。對於某些樂器,你也可更改音符發音或彈奏該音符的樂器。你無法編輯藍色區段中的音符。
你也可以關閉「貼齊格線」,不使用格線來編輯音符。若要瞭解如何關閉「貼齊格線」,請參閱:在 iPad 版 GarageBand 中編輯區段。
打開編輯器
請執行下列其中一項操作:
點兩下區段,然後點一下「編輯」。
在區段中以兩指向上或向下滑動。
隨即會打開編輯器。你可以向左或向右滑動在編輯器中往前或往後移動,向上或向下滑動來檢視較高或較低的音符,並用手指往外撥或往內捏來放大或縮小。
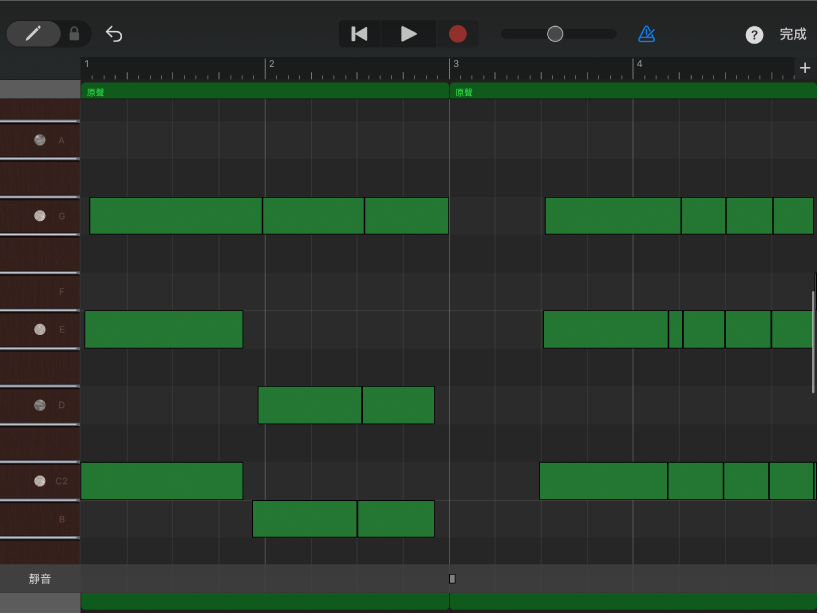
在編輯器中選擇音符
請執行下列其中一項操作:
點一下單一音符來將其選取。
按住音符,然後點一下其他音符來將其選取。
按住編輯器的空白部分,然後在多個音符四周拖移來將其選取。
按住編輯器左側邊緣的音符小節,以選取特定音高的所有音符。
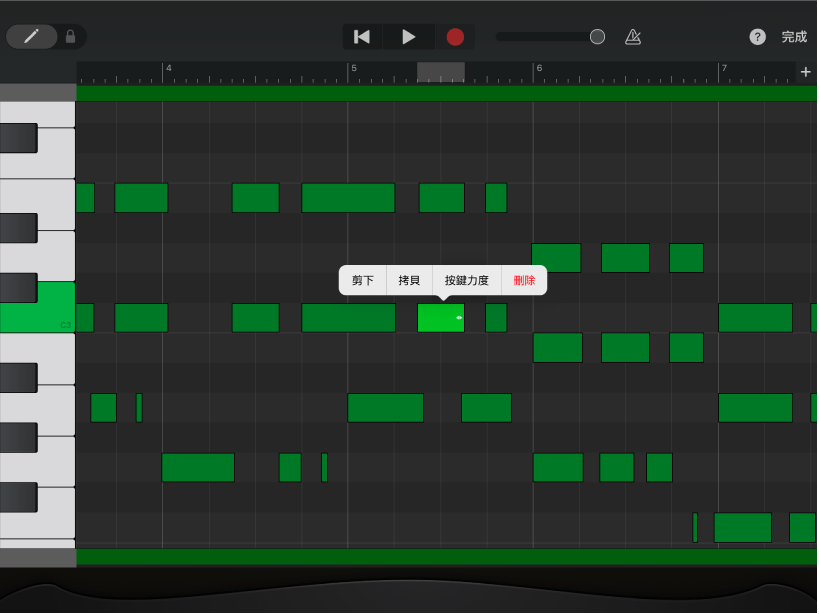
加入音符
按住控制列左側的「加入音符」按鈕
 ,然後在編輯器中點一下。你也可以向右拖移「加入音符」按鈕來將其鎖定。
,然後在編輯器中點一下。你也可以向右拖移「加入音符」按鈕來將其鎖定。
在時間中移動音符
選擇一或多個音符,然後向左或向右拖移所選音符。
更改音符的音高
選擇一或多個音符,然後向上或向下拖移所選音符。
針對「鼓組」音軌,向上或向下移動音符會更改音符的鼓聲。
更改音符的長度
選擇一或多個音符,然後拖移最後一個所選音符的雙箭頭控點。
更改音符的動態強度
選擇一或多個音符,然後拖移最後一個所選音符。
點一下「按鍵力度」。
向左或向右拖移滑桿。
更改音符的發音
選擇一或多個音符,然後拖移最後一個所選音符。
點一下「更多」,然後點一下「發音」。
「發音」僅適用於「弦樂器觸碰式樂器」。
點一下你想要讓音符使用的發音。
更改播放所選音符的樂器
選擇一或多個音符,然後拖移最後一個所選音符。
點一下「更多」,然後點一下「樂器」。
「樂器」僅適用於「弦樂器觸碰式樂器」。
點一下你想要彈奏音符的樂器。
拷貝音符
選擇一或多個音符,然後拖移最後一個所選音符。
點一下「拷貝」。
將播放磁頭移至你想要貼上音符的時間點上。
點一下「音軌」顯示方式的空白區域,然後點一下「貼上」。
刪除音符
選擇一或多個音符,然後拖移最後一個所選音符。
點一下「刪除」。
在按住「加入音符」按鈕時或其被鎖定為開啟時,你可以直接點一下音符來刪除它們。
關閉編輯器並返回「音軌」顯示方式
點一下控制列右上角的「完成」。
