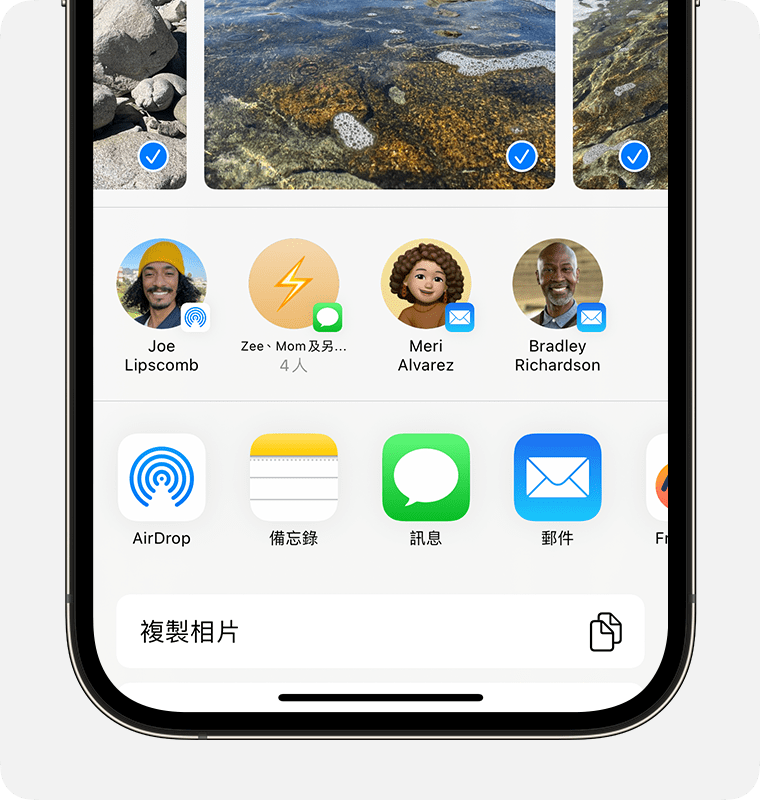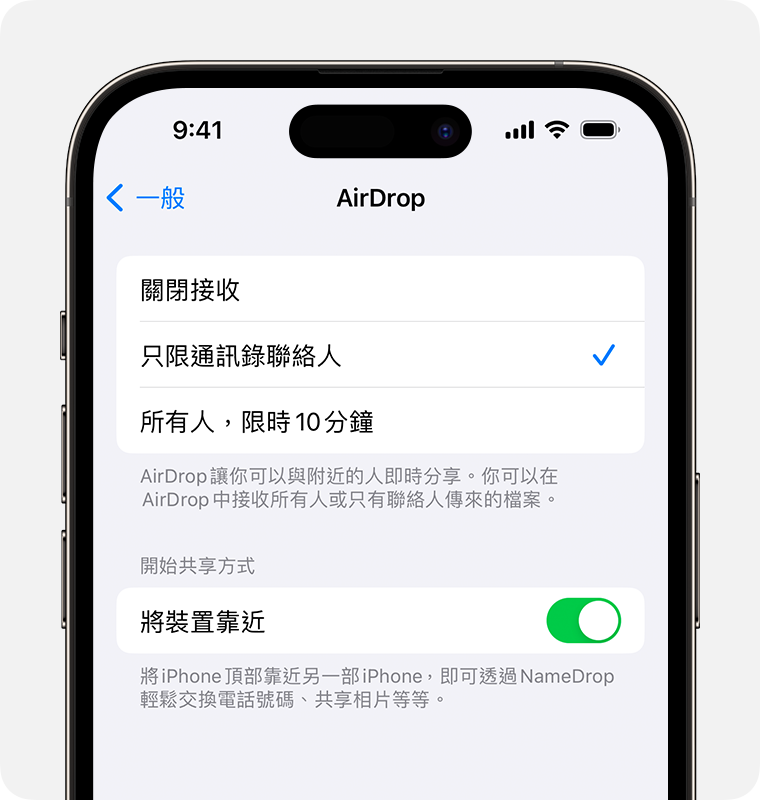如何在 iPhone 或 iPad 使用 AirDrop
透過 AirDrop 與附近的其他 Apple 裝置互相分享及接收相片、文件等內容。
開始之前
確定傳送對象在你附近,且在藍牙和 Wi-Fi 範圍內。
確定你和對方都已開啟 Wi-Fi 和藍牙。如果你或對方裝置開啟了「個人熱點」,請將其關閉。
確定對方已將 AirDrop 接收設定為「只限通訊錄聯絡人」。如果對方已選用此設定,而你亦在對方的「通訊錄」中,則對方需要將你的 Apple ID 電郵地址或手機號碼輸入你的聯絡人卡片,方可使用 AirDrop。
如果你不在他們的「通訊錄」中,請要求他們將 AirDrop 接收設定為「所有人」,以便接收有關檔案。
你可以隨時將 AirDrop 接收設定為「只限聯絡人」或「關閉接收」,以控制誰可以在 AirDrop 查看你的位置和向你傳送內容。
如何使用 AirDrop
開啟 app,點一下「分享」或「分享」按鈕 。如果你從「相片」app 分享相片,你可以向左或向右掃來選取多張相片。
點一下 AirDrop 按鈕。
點一下你要共享的 AirDrop 用戶1。你亦可在自己的 Apple 裝置之間互相 AirDrop 內容。
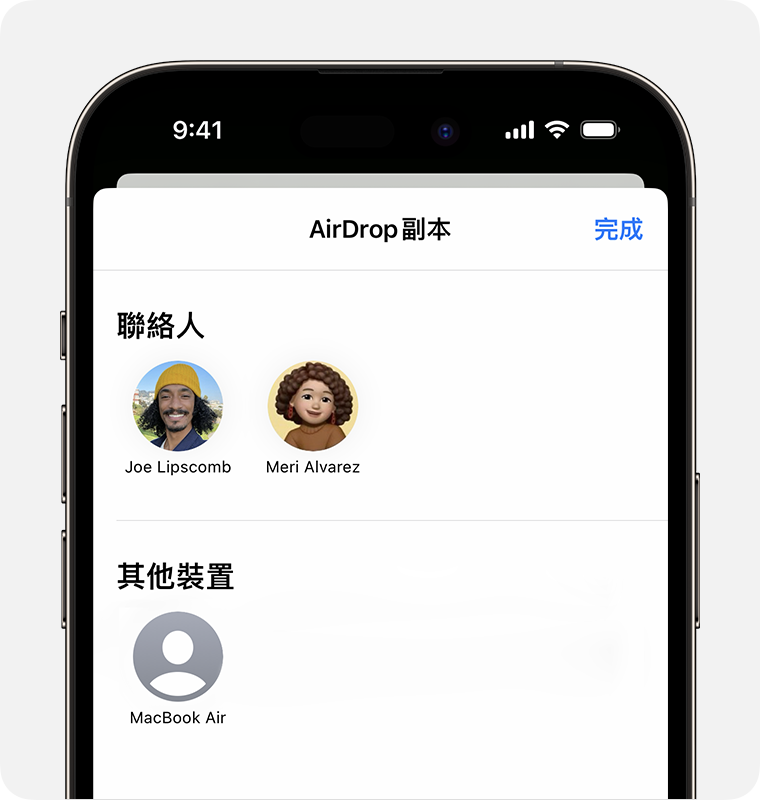
如果你看到 AirDrop 按鈕上顯示標著紅色數字的徽章,就表示你附近有多部可共享的裝置。點一下 AirDrop 按鈕,然後點一下你要與之分享內容的使用者。了解如果看不到 AirDrop 使用者或你的其他裝置 時應怎樣做。
如果你附近有「通訊錄」中的成員,便可開啟要共享的內容,然後將所有裝置靠在一起來共享內容。2
1. 如果你分享內容的對象在你的「通訊錄」內,你會看到對方的圖像和名字。如果對方不在你的「通訊錄」內,你就只會看到名字而沒有圖像。
2.你和聯絡人都必須使用裝有 iOS 17 的 iPhone,才能使用這項功能。
如何接受 AirDrop
如果有人透過 AirDrop 與你共享了內容,你會看到提示。你可以點一下「接受」或「拒絕」。
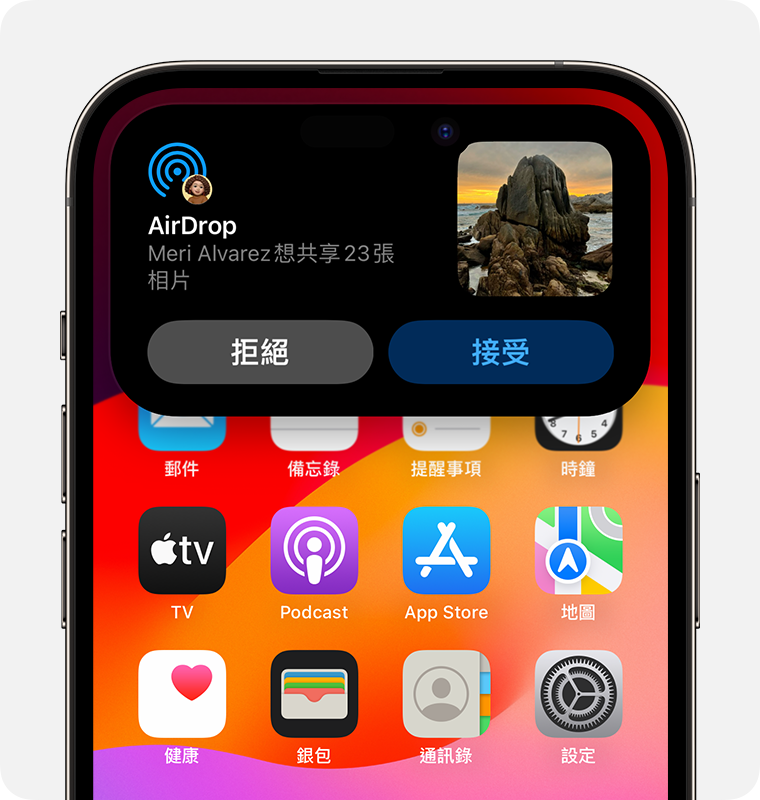
對於多數 app,如果你點一下「接受」,就會透過原先傳送時使用的 app 收到該 AirDrop。例如,相片會出現在「相片」app 中,網站會在 Safari 中開啟。而 app 連結則會在 App Store 中開啟,以便你下載或購買該 app。
如果你 AirDrop 內容給自己 (例如:由 iPhone 傳送相片到 Mac),你不會看到「接受」或「拒絕」的選項,而是自動傳送到你的裝置。只要確保兩部裝置均使用相同的 Apple ID 登入即可。
如何調整 AirDrop 設定
如要選擇哪些人可以在 AirDrop 中看到你的裝置並傳送內容給你:
前往「設定」然後點一下「一般」。
點一下「AirDrop」,然後選擇一個選項。
你亦可以在「控制中心」中設定 AirDrop 的選項:
在 iPhone X 或之後型號上,從螢幕右上角向下輕掃,即可開啟「控制中心」。你亦可以使用同樣的動作,在裝有 iOS 12 或之後版本或 iPadOS 的 iPad 上開啟「控制中心」。在 iPhone 8 或之前型號,則是從畫面底部向上輕掃。
用力按下或按住左上角的網絡設定卡。
按住 AirDrop 按鈕,然後選擇以下其中一個選項:
關閉接收:你將不會收到 AirDrop 要求。
只限聯絡人:只有你的聯絡人方可看到你的裝置。
所有人:附近使用 AirDrop 的所有 Apple 裝置均可看到你的裝置。如果你在 iOS 16.2 或之後版本中將 AirDrop 選項設為「所有人,限時 10 分鐘」,選項在 10 分鐘後就會還原為「只限通訊錄聯絡人」3。
如果你看到「關閉接收」並無法點一下變更:
前往「設定」>「螢幕使用時間」。
點一下「內容及私隱限制」。
點一下「允許的 App」,並確認 AirDrop 已啟用。
3.如果你在裝置上不是使用 Apple ID 登入,這項設定就會在 10 分鐘後還原為「關閉接收」。
「只限通訊錄聯絡人」選項只支援在裝有 iOS 10 及之後版本、iPadOS 或 macOS Sierra 10.12 及之後版本的裝置使用。如果 AirDrop 在裝有較舊軟件版本的裝置設為「只限通訊錄聯絡人」,你需要前往「設定」或「控制中心」,將 AirDrop 設定調整為「所有人」。你可在使用 AirDrop 時選取「所有人」選項,並在不使用時停用此設定。