Apple TV App 中的「立即觀看」
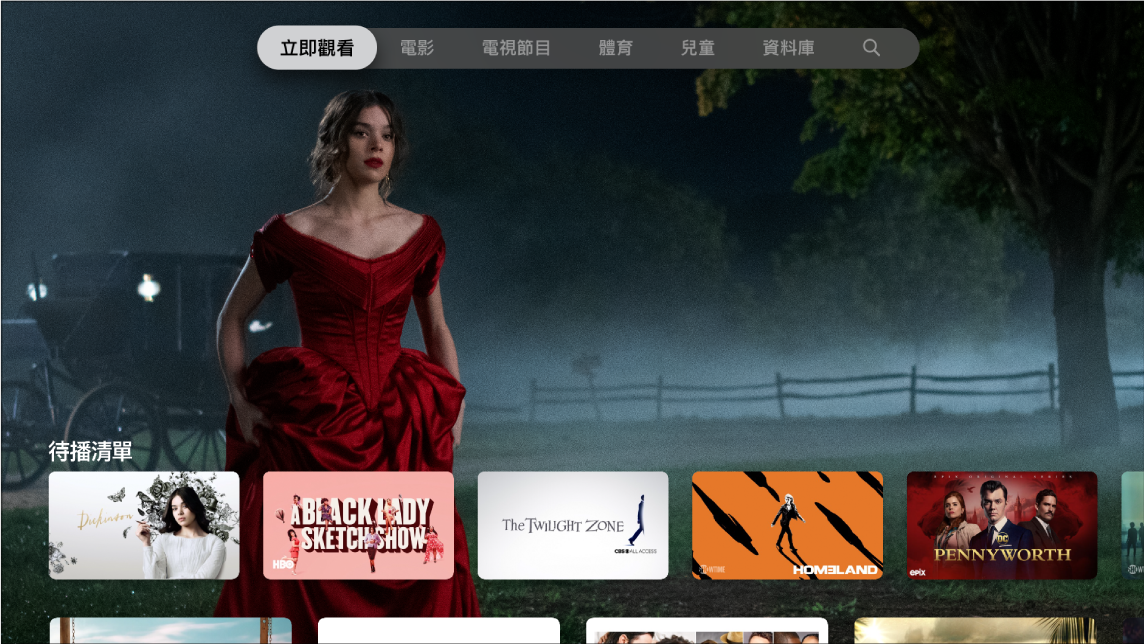
您可在 Apple TV App ![]() 中的「立即觀看」畫面開始觀看電影、電視節目、新聞和運動賽事直播(不適用於部分國家或地區)。尋找您想觀看的內容,加入「待播清單」列表中,然後便可開始觀看。
中的「立即觀看」畫面開始觀看電影、電視節目、新聞和運動賽事直播(不適用於部分國家或地區)。尋找您想觀看的內容,加入「待播清單」列表中,然後便可開始觀看。
瀏覽內容
在 Apple TV 上打開 Apple TV App
 。
。在選單列中,滑動至「立即觀看」。
向下滑動來檢視建議內容:電視節目、電影、新聞和運動,包含專家精選的選集,以及根據您的觀看記錄顯示的專屬類別。
進行中的運動賽事會顯示即時比分(若要管理運動通知,請參閱:調整 Apple TV App 設定)。
滑動至類別列(例如「熱門電影」),然後向右滑動來查看該類別的可觀看內容。
選取類別列中的項目來查看其評分、描述、可用觀看選項,以及購買或租借資訊。
播放電影、電視節目、新聞節目或運動賽事
在 Apple TV App
 中尋找您想觀看的內容,然後選取該項目。
中尋找您想觀看的內容,然後選取該項目。 請執行下列任一項操作:
播放項目或在頻道或 App 中打開:選取「播放」或「打開」。若您尚未訂閱頻道或 App,請依照畫面上的指示操作。
訂閱 Apple TV+:選取「免費試用 Apple TV+」或「訂閱」,然後依照螢幕上的指示來確認您的訂閱。
訂閱 Apple TV 頻道:按一下「免費試看 [頻道]」並依照螢幕上的指示來設定。
購買或租借電影:選取「購買」或「租借」,然後選取您需要的選項,並確認購買或租借項目。如需詳細資訊,請參閱:挑選要觀看的電影。
購買電視節目單集或整季:選取「購買」,然後選取您需要的選項,並確認購買。如需詳細資訊,請參閱:挑選要觀看的電視節目。
觀看運動賽事:選取「現場直播」。如需詳細資訊,請參閱:瀏覽和觀看運動賽事直播。
播放期間,按下 ![]() 按鈕即可返回提供您觀看中內容的 App。若您正觀看電影或電視節目,會看到一個選單,可用來從頭播放或取用資訊和附加內容。
按鈕即可返回提供您觀看中內容的 App。若您正觀看電影或電視節目,會看到一個選單,可用來從頭播放或取用資訊和附加內容。
播放期間按下主畫面按鈕 ![]() ,即可返回 Apple TV App 的「立即觀看」畫面。
,即可返回 Apple TV App 的「立即觀看」畫面。
開啟子母畫面檢視
您可以從 Apple TV App ![]() 的小型檢視器中播放電影或電視節目,檢視器會在您瀏覽 Apple TV App 中的其他內容時於前景播放。
的小型檢視器中播放電影或電視節目,檢視器會在您瀏覽 Apple TV App 中的其他內容時於前景播放。
【注意】子母畫面檢視只有在使用 Apple TV App 時適用。
在 Apple TV App 中,選擇一部電影或電視節目來開始播放。
播放期間,將手指停留在 Apple TV Remote 的觸控表面上以顯示播放時間列,然後向上滑動並選擇出現的子母畫面
 按鈕。
按鈕。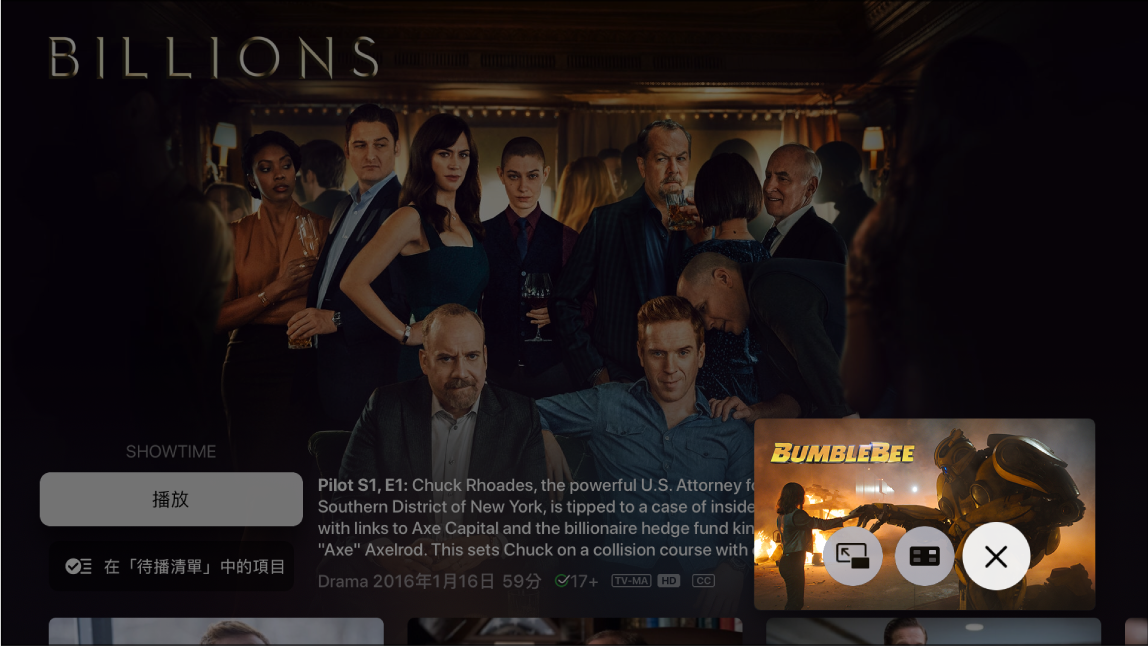
《金融戰爭》可於 Apple TV App 取得;《大黃蜂》可於 Apple TV App 取得 在 Apple TV Remote 上,按下主畫面按鈕
 來查看更多選項,然後執行以下任一操作:
來查看更多選項,然後執行以下任一操作:將檢視器移至螢幕角落:選取「搬移」按鈕
 來將檢視器移至螢幕指示的角落。再選取一次來將它移至下一個角落,依此類推。
來將檢視器移至螢幕指示的角落。再選取一次來將它移至下一個角落,依此類推。返回檢視全螢幕:選取「全螢幕」按鈕
 。
。停止播放並關閉檢視器:選取「關閉」按鈕
 。
。
在 Apple TV Remote 上,按下
 按鈕來繼續以子母畫面模式觀看。
按鈕來繼續以子母畫面模式觀看。
查看待播項目
「待播清單」列顯示您已開始觀看或打算觀看的內容。
在 Apple TV App
 的「立即觀看」畫面中,導覽至「待播清單」列,然後左右滑動來查看您最近觀看過或加入「待播清單」中的節目。
的「立即觀看」畫面中,導覽至「待播清單」列,然後左右滑動來查看您最近觀看過或加入「待播清單」中的節目。節目和電影依照您觀看的可能性高低排列。例如,當某個電視節目單集結束時,下一集會顯示在「待播清單」中。如果您已看完最新集數,每當有新單集推出,就會立刻顯示在「待播清單」列中。
如果您喜愛的運動隊伍的比賽正在某個您已登入的 App 上播放(例如 ESPN),進行中的直播比賽就會顯示在「待播清單」中。如果比賽的比分接近,螢幕上會顯示提示,讓您可快速切換至比賽畫面。若要管理運動通知,請參閱:調整 Apple TV App 設定。
如果您持有 iPad 或 iPhone,且已使用您用於 Apple TV 的同一個帳號登入,您的觀看進度和單集選擇會在其他裝置上的 Apple TV App 中保持同步。例如,您可以在 Apple TV 上開始觀看節目,然後在 iPad 上看完它,反之亦然。
將電影、電視節目或運動賽事加入「待播清單」中
在 Apple TV App
 的「立即觀看」畫面中,選取項目來查看其評分、描述、可用觀看選項,以及購買或租借資訊。
的「立即觀看」畫面中,選取項目來查看其評分、描述、可用觀看選項,以及購買或租借資訊。選取「加入待播清單」。
顯示該項目已加入的通知。
將項目從「待播清單」中移除
執行下列任一項操作:
選擇「在待播清單中的項目」。(若您沒有看到「在待播清單中的項目」按鈕,請先在「待播清單」中選取項目。)
在「待播清單」列中反白該項目,按住 Apple TV Remote 的觸控表面,然後選取「從待播清單中移除」。
從「待播清單」開始觀看
在 Apple TV App
 的「待播清單」列中反白項目,然後按下 Apple TV Remote 的觸控表面來開始播放。
的「待播清單」列中反白項目,然後按下 Apple TV Remote 的觸控表面來開始播放。
