在 Apple TV 上購買和下載 App
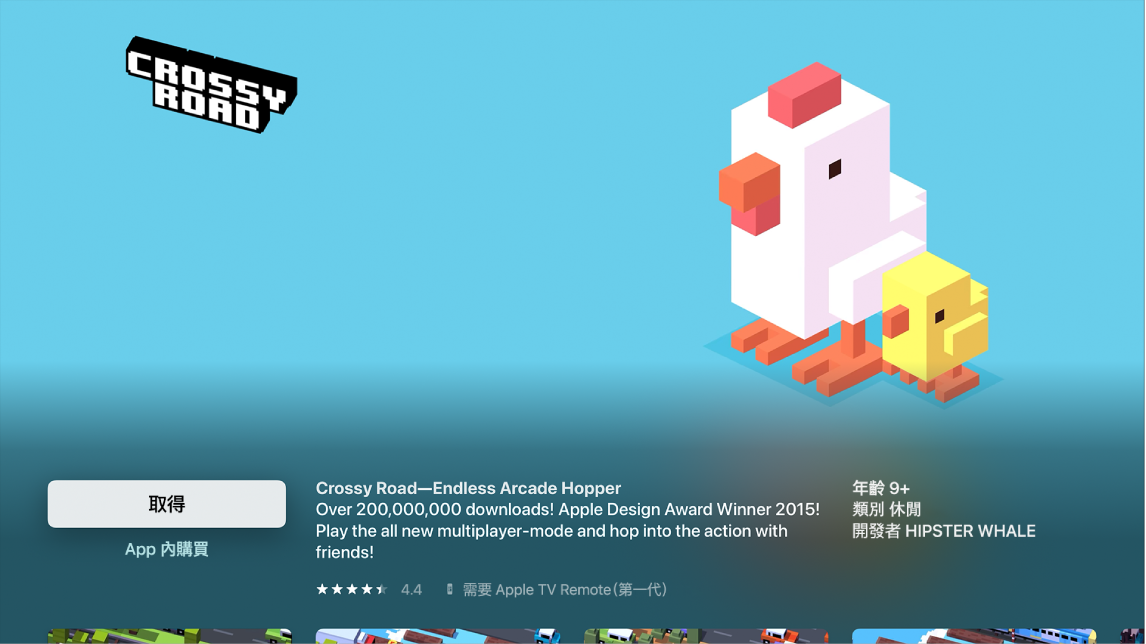
下載 App
在 Apple TV 上的 App Store
 中,導覽至「購買」或「取得」(針對免費 App),然後按下點觸板中央(第二代 Siri Remote)或觸控表面(第一代 Siri Remote)來開始下載。
中,導覽至「購買」或「取得」(針對免費 App),然後按下點觸板中央(第二代 Siri Remote)或觸控表面(第一代 Siri Remote)來開始下載。如你看到「安裝」(帶有 iCloud 圖像),即表示你先前已購買此 App 且可再次下載,無需付費。如你看到「開啟」,即表示該 App 已安裝;選取「開啟」以啟動 App。
在下載或更新 App 時,其圖像會顯示在主畫面上,並顯示進度指示器。
貼士:如你設定了「家人共享」,那麼家庭的組織者可檢視其他未滿 18 歲家庭成員之購買項目。例如,如已針對較年輕的家庭成員設定「購買前詢問」(設定於 macOS Catalina 或較新版本 Mac 上的「系統偏好設定」,macOS Mojave 或較早版本 Mac 上的 iTunes、iOS 或 iPadOS 裝置上的「設定」App),當這些成員嘗試進行購買時,便會傳送訊息給家庭組織者要求批准。如需更多設定「家人共享」的相關資料,請參閲:Apple TV 上的「家人共享」。
限制 App 內購買
許多 App 提供額外的付費內容或加強功能。你可限制 App 內的購買。
在 Apple TV 上開啟「設定」
 。
。前往「一般」>「功能限制」(確認已開啟「功能限制」),並關閉「App 內購買」。
如需深入了解「功能限制」,請參閲:限制取用 Apple TV 上的內容。
設定自動更新或安裝
根據預設,每當發佈新版本時,即會自動更新 App。你可開啟或關閉此功能。
你也可設定 Apple TV 在你下載 App 到使用相同 Apple ID 登入的 iPhone、iPad 或 iPod touch 時,自動加入有 Apple TV 版本的 App。
在 Apple TV 上開啟「設定」
 。
。前往 App,然後執行下列其中一項操作:
開啟或關閉自動更新:選取「自動更新 App」。
如已關閉「自動更新 App」,你可以在 App Store 中選擇任何一個 App 來檢查是否有可用的更新項目,並在該處手動更新項目。
開啟或關閉自動 App 安裝:選擇「自動安裝 App」。
附註:家庭成員的 App 不會自動加入主畫面。
如需刪除 App 的相關資料,請參閲:自訂 Apple TV 主畫面。
更改 App 設定
部份 App 在 App 中具有「設定」選單。如為其他 App,請執行以下操作:
在 Apple TV 上開啟「設定」
 。
。選取 App,選取你需要的 App,然後進行更改。
