修改此控制項目會使頁面自動更新

在 Mac 上的「郵件」傳送電郵
你可以傳送電郵、將電郵儲存為「草稿」,以及編排電郵以在稍後傳送。
傳送電郵前,你必須在「郵件」App 中加入至少一個電郵帳户。
傳送電郵
在 Mac 上前往「郵件」App
 。
。按一下「郵件」工具列中的
 。
。在「收件人」欄位中,輸入你要傳送電郵的電郵地址。
你也可以傳送電郵給一組來自「通訊錄」App 的電郵地址,或者隱藏所有人的電郵地址來保護收件人的私隱。 請參閲:在「郵件」中傳送電郵至群組。
在「標題」欄位中輸入電郵標題。
在標題下方的「郵件」欄位中輸入郵件。
你可以修改電郵文字格式和以附件傳送相片和其他檔案到你的電郵。
按一下
 。
。
儲存草稿
在 Mac 上前往「郵件」App
 。
。請確定你在要儲存的郵件中,然後選擇「檔案」>「儲存」。
你也可以關閉郵件視窗,然後在顯示的對話框中按一下「儲存」。
要返回草稿時,你可以從「喜好項目」列或「郵件」側邊欄的「草稿」信箱中尋找。
編排電郵
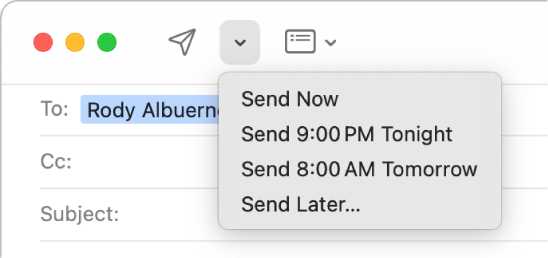
在 Mac 上前往「郵件」App
 。
。請執行以下其中一項操作:
編排電郵: 按一下
 旁的彈出式選單,然後選擇時間或選擇「稍後傳送」來設定日期和時間。
旁的彈出式選單,然後選擇時間或選擇「稍後傳送」來設定日期和時間。電郵會顯示在「郵件」側邊欄中的「稍後傳送」信箱中。
更改已編排電郵的傳送時間: 按兩下「稍後傳送」信箱中的電郵,然後按一下右上角的「編輯」。
阻止傳送已編排的電郵: 在「稍後傳送」信箱中選取電郵,然後按一下
 。
。
