
在 Mac 上使用 AirDrop 來傳送檔案到你附近的裝置
AirDrop 能讓你以無線方式將文件、相片、地圖位置、網頁和其他項目傳送給相鄰的 Mac、iPhone 或 iPad。
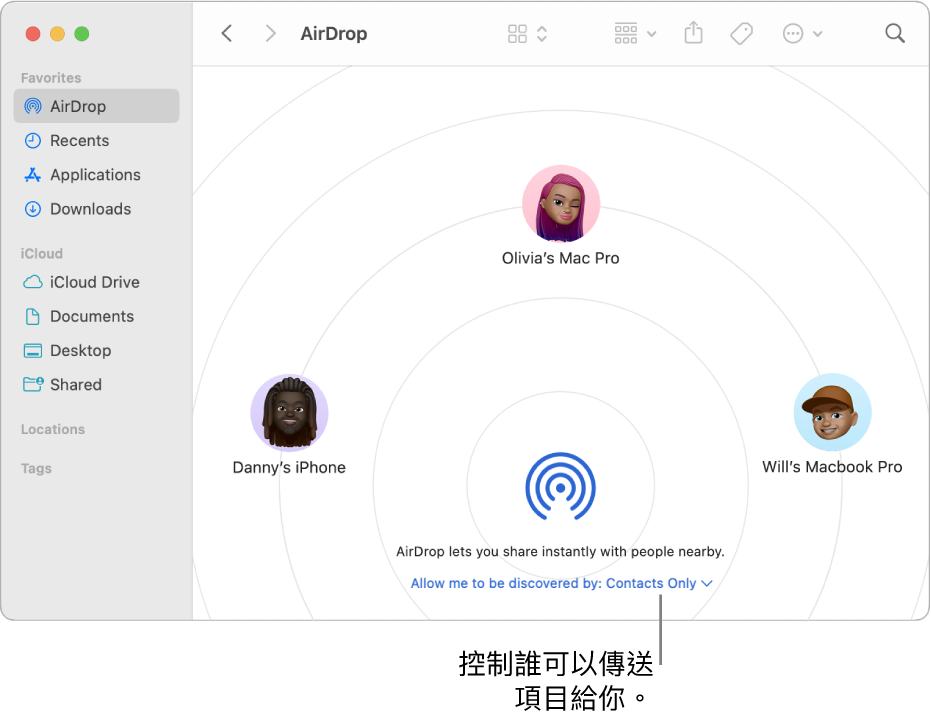
使用 AirDrop 傳送項目
使用 Mac 上的 AirDrop,你可以從 Finder、桌面、或是從 Safari 或「地圖」之類的 App 傳送項目。
從桌面或 Finder 視窗:按住 Control 鍵並按一下你要傳送的項目,從快捷鍵選單中選擇「分享」,選擇 AirDrop,然後選取你要將項目傳送到的裝置。
從 Finder:在 Finder 側邊欄中按一下 AirDrop,然後將項目拖至你要傳送到的裝置。
從 App:按一下 App 工具列中的「共享」按鈕
 ,選擇 AirDrop,然後選擇你要將項目傳送到的裝置。
,選擇 AirDrop,然後選擇你要將項目傳送到的裝置。
使用 AirDrop 接收項目
當有人使用 AirDrop 向你的 Mac 傳送項目時,你可選擇是否接受和儲存該項目。
如你從一部裝置傳送項目到另一部裝置(例如,從你的 iPhone 傳送到 Mac),且你已在兩部裝置上使用相同 Apple ID 登入 iCloud,便會自動接受和儲存該項目。
在 Mac 上的 AirDrop 通知中,按一下「接受」彈出式選單,然後選擇選項。
在「下載」資料夾或你用來儲存項目的 App 中尋找項目。
如果有人要傳送檔案給你但看不到你的 Mac,請確定你已將其設為允許其他人使用 AirDrop 傳送項目給你。
允許其他人使用 AirDrop 向你的 Mac 傳送項目
在 Mac 上,按一下
 中的 Finder 圖像 Dock 來開啟 Finder 視窗。
中的 Finder 圖像 Dock 來開啟 Finder 視窗。在 Finder 側邊欄中,按一下 AirDrop。
在 AirDrop 視窗中,按一下「允許下列人員尋找我」彈出式選單,然後選擇一個選項。
使用「控制中心」來管理 AirDrop
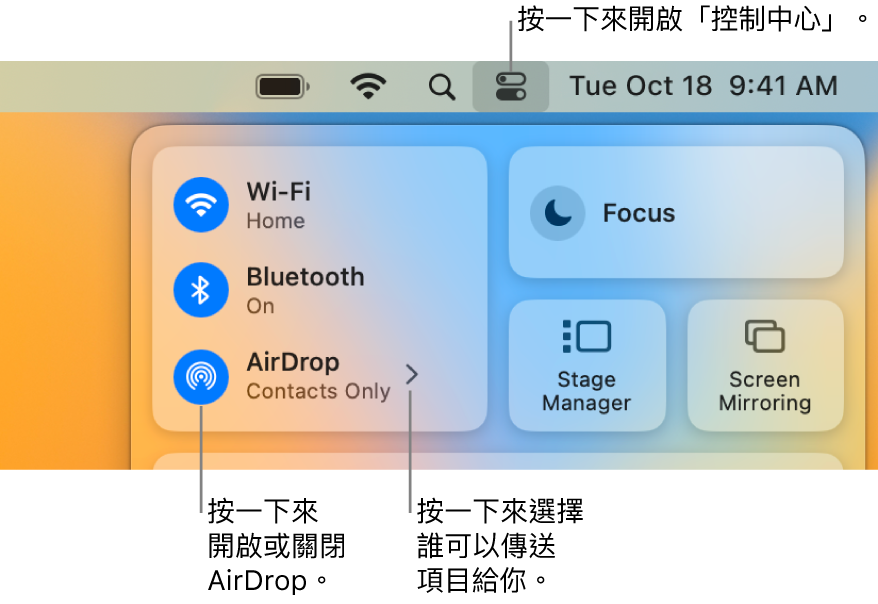
你可以使用「控制中心」來快速地開啟或關閉 AirDrop,以及選擇可以使用 AirDrop 傳送項目給你的人員。
在 Mac 上,在選單列中按一下「控制中心」![]() ,然後執行下列其中一項操作:
,然後執行下列其中一項操作:
開啟或關閉 AirDrop:按一下 AirDrop
 圖像。
圖像。選擇可以傳送項目給你的人員:按一下 AirDrop 旁的箭嘴
 ,然後按一下「只限聯絡人」或「所有人」。
,然後按一下「只限聯絡人」或「所有人」。
AirDrop 使用藍牙和 Wi-Fi 在裝置間傳送項目。你很有可能已在 Mac 上啟用藍牙和 Wi-Fi。如果沒有,你嘗試發送項目時會被要求啟用它們。
附註:「只限聯絡人」選項在配備 iOS 10、iPadOS、macOS 10.12 或較新版本的裝置上可用。如你的裝置使用較早的軟件版本,請選擇「所有人」選項來透過 AirDrop 接收項目。(你可以在接收項目後停用「所有人」選項。)
如要查看你的 Mac 和你正對其傳送檔案的裝置是否支援 AirDrop,請參閱 Apple 支援文章:在 Mac 上使用 AirDrop。
