
在 Mac 上的多個空間中工作
如果 Mac 的桌面因為開啟許多 App 視窗而變得雜亂,你可以使用「指揮中心」來製作額外的桌面(稱為空間)來整理視窗。 在一個空間裏工作時,只有在該空間裏的視窗會顯示。
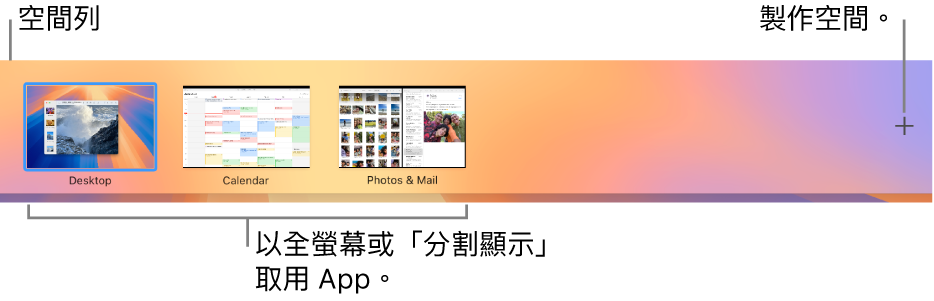
製作空間
在 Mac 上,進入「指揮中心」。
如你以全螢幕或「分割顯示」使用 App,其縮圖會顯示在「空間」列中。
在「空間」列中,按一下
 。
。你最多可以製作 16 個空間。
完成時,請按一下空間的縮圖來開啟。
貼士:為每個桌面指定不同的桌面圖片,讓你的空間具有獨特風格。 首先,將「系統設定」指定予所有桌面,然後在每個空間更改背景圖片。
在空間之間移動
請在 Mac 上執行下列任何一項操作:
在觸控板上,以三指或四指向左或向右輕掃。 在精妙滑鼠上,以兩指輕掃。
按下 Control 鍵和向右或向左鍵。
進入「指揮中心」,移動指標至螢幕上緣,然後按一下「空間」列中的空間。
如你的 Mac 配備觸控欄,你可以在「鍵盤」設定中設定選項來顯示觸控欄中的空間。 然後點一下觸控欄中的空間來將其開啟。
將 App 從一個空間移動到另一個空間
請在 Mac 上執行下列任何一項操作:
將你要移動的 App 視窗拖移到螢幕的邊緣。 片刻之後,視窗即會移到下一個空間。
前往想要移動之視窗的所在空間,進入「指揮中心」,然後將視窗向上拖移至你想使用的空間。
如果你將視窗拖放至「空間」列中的全螢幕的 App 上,便可以「分割顯示」使用 App。
分配 App 到各「空間」
當你使用兩個或以上空間時,你可以將 App(或「系統設定」)指定至特定空間,該 App 會一律在該空間中保持開啟狀態。
在 Mac 上,按住 Control 鍵並按一下 Dock 中 App 的圖像。
你可能需要先開啟 App,才能在 Dock 中顯示其圖像。
選擇「選項」,然後在「指定到」下方選擇一個項目。
所有桌面: App 即會在所有空間中開啟。
此桌面: App 只會在目前空間中開啟。 如你以全螢幕方式使用 App,其會出現在自己的空間裏。
顯示器 [編號] 上的桌面:App 會在特定顯示器上的目前空間中開啟(如有多部顯示器)。
無: App 會在你當時所使用的任何一個空間中開啟。
依照預設,當你切換至 App 時,桌面會自動切換至含有 App 開啟視窗的空間。 例如,如你在「桌面 3」中製作新的「文字編輯」文件,但「文字編輯」視窗已在「桌面 2」中開啟,你的新文件則會在「桌面 2」中開啟。 如要更改此設定,請選擇「蘋果」選單 
![]() ,前往「指揮中心」,然後開啟或關閉「切換至應用程式時,切換至含有應用程式開啟視窗的『空間』」。
,前往「指揮中心」,然後開啟或關閉「切換至應用程式時,切換至含有應用程式開啟視窗的『空間』」。
刪除空間
在 Mac 上,進入「指揮中心」,然後移動指標至螢幕上緣。
在「空間」列中,將指標停留在要刪除的空間上方,然後按一下顯示的
 。
。如果空間中包括開啟的視窗,它們會移至另一個空間。
你可以藉由將指標移至「空間」列的縮圖上方,然後按一下顯示的「退出」按鈕 ![]() ,來快速停止使用全螢幕或「分割顯示」的 App。
,來快速停止使用全螢幕或「分割顯示」的 App。
