在 iPad 上使用 Apple 登入
透過「使用 Apple 登入」時,您可以使用 Apple ID 登入合作的 App 和網站。您無需製作和記住新密碼,且您的帳號受到雙重認證的保護。
「使用 Apple 登入」的設計宗旨為尊重您的隱私。App 和網站只能詢問您的姓名和電子郵件地址以設定您的帳號,Apple 不會在您使用時追蹤您。
設定或升級帳號以使用 Apple 登入
當合作的 App 或網站要求您設定或升級帳號時,請執行以下操作:
點一下「使用 Apple 登入」。
依照螢幕上的指示操作。
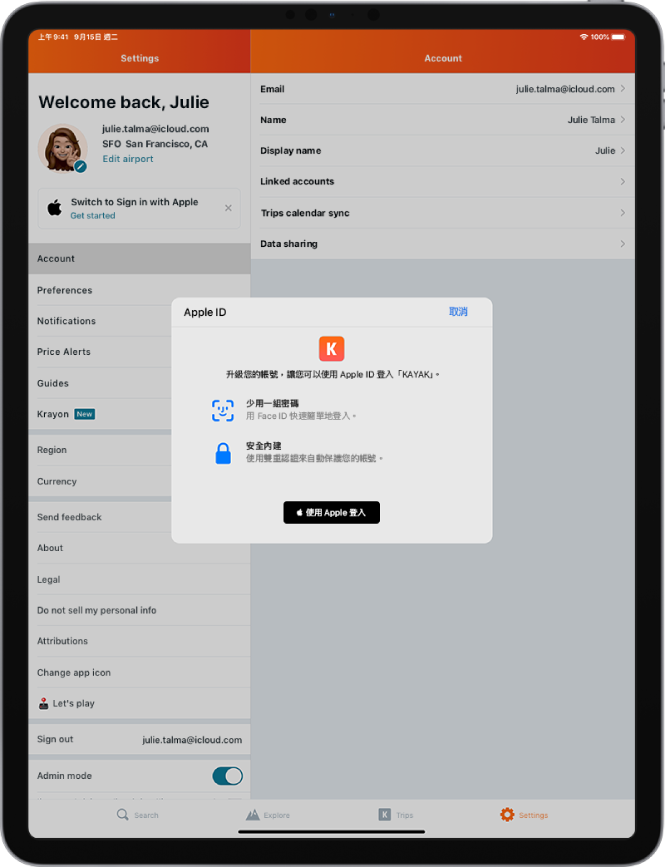
有些 App(和網站)不會向您要求姓名和電子郵件地址。在此情況下,您只需使用 Face ID 或 Touch ID(視您的機型而定)進行認證,便可開始使用該 App。
其他 App(和網站)可能會要求您的姓名和電子郵件地址以設定個人化帳號。當 App 要求提供此資訊時,「使用 Apple 登入」會顯示您 Apple ID 帳號中的姓名和個人電子郵件地址,以供您複查。
若要編輯姓名,請點一下它,然後使用鍵盤來進行更動。
若要指定電子郵件地址,請執行下列其中一項操作:
使用您的個人電子郵件地址:點一下「分享我的電子郵件」。
若您的 Apple ID 有多個綁定的電子郵件地址,請選擇您要的地址。
隱藏電子郵件地址:點一下「隱藏我的電子郵件」。
此選項允許您從 App 接收電子郵件,無需分享您的個人電子郵件地址。選擇此選項時,Apple 會為您製作一個唯一、隨機的電子郵件地址,而且任何從 App 傳送到此地址的電子郵件會轉寄到您的個人地址。
複查資訊並選擇電子郵件選項後,點一下「繼續」,使用 Face ID 或 Touch ID(視您的機型而定)進行認證,便可開始使用該 App。
登入以取用您的帳號
透過「使用 Apple 登入」來設定 App 或網站帳號後,通常無需在 iPad 上再次登入。但如果系統要求您登入(例如,在您登出帳號後),請執行以下操作:
點一下「使用 Apple 登入」。
複查顯示的 Apple ID,然後點一下「繼續」。
使用 Face ID 或 Touch ID 認證(視您的機型而定)。
更改用於轉寄電子郵件的地址
若您在建立帳號時選擇隱藏電子郵件地址,且您的 Apple ID 有多個綁定的地址,您可以更改用於接收轉寄電子郵件的地址。
前往「設定」> [您的名稱] >「姓名、電話號碼、電子郵件」>「轉寄」。
選擇不同電子郵件地址,然後點一下「完成」。
更改 App 或網站的「使用 Apple 登入」設定
前往「設定」 > [您的名稱] >「密碼與安全性」。
點一下「使用 Apple ID 的 App」。
選擇 App,然後執行以下任一操作:
關閉轉寄電子郵件:關閉「轉寄」。您不會再收到來自 App 的電子郵件。
停止「使用 Apple 登入」:點一下「停止使用 Apple ID」。下一次您嘗試登入 App 時,系統可能會要求您建立新帳號。
「使用 Apple 登入」亦適用於您使用相同 Apple ID 登入的其他裝置,如 iPhone、Apple Watch、Mac、Apple TV 和 iPod touch。
若要從 Android App 或 Windows App 或任何網頁瀏覽器登入,請點一下「使用 Apple 登入」,然後輸入您的 Apple ID 和密碼。
「使用 Apple 登入」會要求為您的 Apple ID 進行雙重認證。這會保護您的 Apple ID、App 帳號和 App 內容。如需更多雙重認證如何運作的相關資訊,請參閱 Apple 支援文章:Apple ID 雙重認證。
如需更多資訊,請參閱 Apple 支援文章:什麼是「使用 Apple 登入」?。
