在 iPad 上編輯照片和影片
在 iPad 上使用「照片」App ![]() 中的工具來編輯照片和影片。當您使用「iCloud 照片」時,您所做的任何編輯都會儲存到您的所有裝置上。
中的工具來編輯照片和影片。當您使用「iCloud 照片」時,您所做的任何編輯都會儲存到您的所有裝置上。
調整亮度和顏色
點一下照片或影片縮覽圖來以全螢幕檢視。
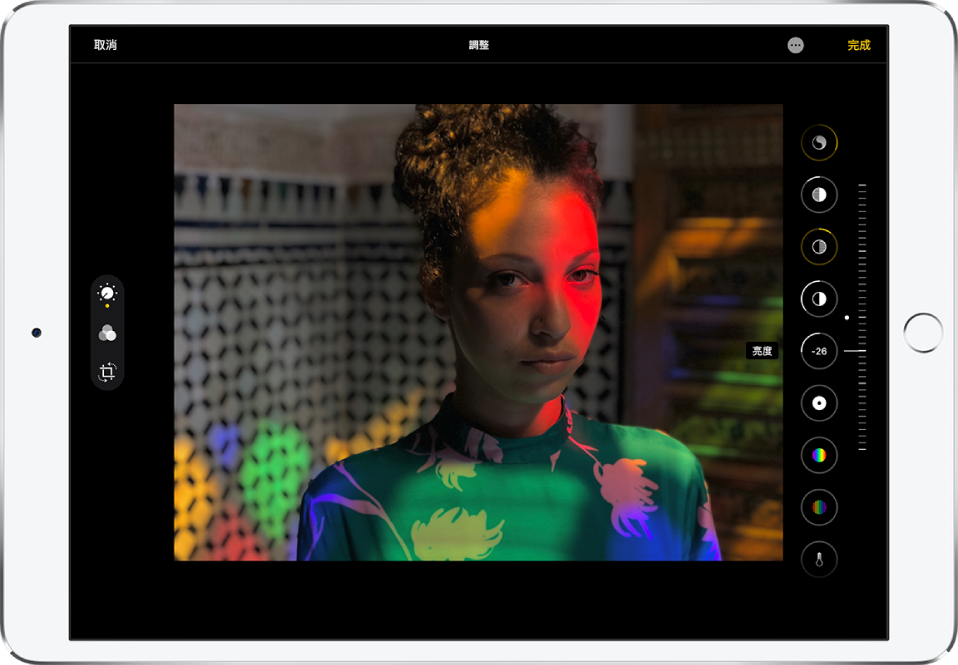
點一下「編輯」,然後在右側的選項中選擇一種編輯效果,例如「曝光」、「增豔」和「亮部」。
拖移滑桿來調整效果。
您為每個效果做的調整程度都會以按鈕周圍的外框顯示,讓您可一目瞭然哪些效果已調高或調低。
點一下效果按鈕來查看套用效果前後的照片(或點一下照片來在已編輯版和原版照片間切換)。
點一下「完成」來儲存編輯內容,或者若您不喜歡您所做的更動,請點一下「取消」,然後點一下「捨棄所作更動」。
【提示】點一下 ![]() 來自動編輯帶有效果的照片和影片。
來自動編輯帶有效果的照片和影片。
套用濾鏡效果
點一下照片或影片縮覽圖來以全螢幕檢視。
點一下「編輯」,然後點一下螢幕左側的
 。
。在螢幕的右側選擇濾鏡,然後拖移滑桿來調整效果。
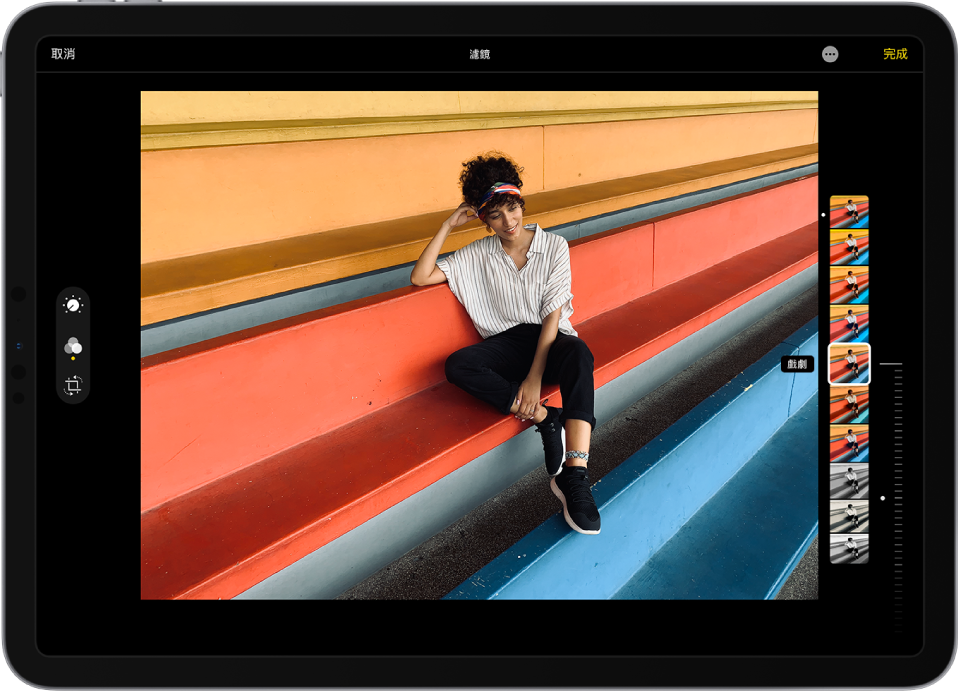
若要比較經編輯的照片和原圖,請點一下照片。
點一下「完成」來儲存編輯內容,或者若您不喜歡您所做的更動,請點一下「取消」,然後點一下「捨棄所作更動」。
裁切、旋轉或翻轉照片或影片
點一下照片或影片縮覽圖來以全螢幕檢視。
點一下「編輯」,點一下螢幕左側的
 ,然後執行以下任一操作:
,然後執行以下任一操作:手動裁切:拖曳角落矩形來圍出您想保留的照片區域,或者您可以在照片上用兩指收合來縮放。
裁切為標準預設比例:點一下
 ,然後在螢幕底部選擇一個選項。
,然後在螢幕底部選擇一個選項。旋轉:點一下
 來將照片旋轉 90 度。
來將照片旋轉 90 度。翻轉:點一下
 來將影像水平翻轉。
來將影像水平翻轉。
點一下「完成」來儲存編輯內容,或者若您不喜歡您所做的更動,請點一下「取消」,然後點一下「捨棄所作更動」。
校正和調整透視
點一下照片或影片縮覽圖來以全螢幕檢視。
點一下「編輯」,點一下螢幕左側的
 ,然後在螢幕右側選擇一個效果按鈕。
,然後在螢幕右側選擇一個效果按鈕。拖移滑桿來調整效果。
您為每個效果做的調整程度都會以按鈕周圍的外框顯示,讓您可一目瞭然哪些效果已調高或調低。點一下按鈕來在編輯效果和原圖之間切換。
點一下「完成」來儲存編輯內容,或者若您不喜歡您所做的更動,請點一下「取消」,然後點一下「捨棄所作更動」。
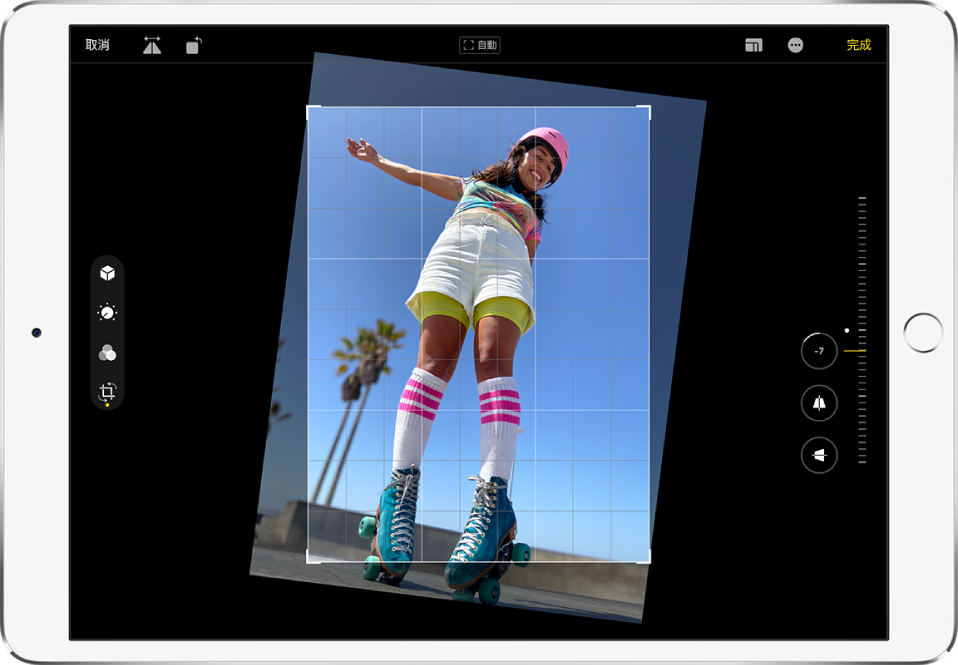
回復編輯過的照片
當您編輯照片並儲存更動後,您仍可以回復成原始的影像。
打開編輯過的照片,點一下「編輯」,然後點一下「回復」。
點一下「回復原狀」。
標示照片
點一下照片來以全螢幕檢視。
點一下「編輯」,然後點一下
 。
。點一下「標示」
 。
。使用不同的繪圖工具和顏色來標註照片。點一下
 來加入形狀、文字甚至是您的簽名檔。
來加入形狀、文字甚至是您的簽名檔。點一下「完成」來儲存編輯內容,或者若您不喜歡您所做的更動,請點一下「取消」。
請參閱:使用「標示」在 App 中繪圖。
裁剪影片
打開影片,然後點一下「編輯」。
拖移影格檢視器的任一端來調整長度,然後點一下「完成」。
點一下「儲存影片」來只儲存裁剪過後的影片,或「將影片儲存為新的剪輯片段」來儲存兩個版本的影片。
若要在儲存後還原裁剪,請點一下「編輯」,然後點一下「回復」。
【注意】已儲存為新剪輯片段的影片無法回復原狀。
為使用「慢動作」拍攝的影片設定慢動作區域
打開用「慢動作」拍攝的影片,然後點一下「編輯」。
拖移影格檢視器下方的白色垂直長條來設定要以慢動作播放的影片位置。
點一下「完成」來儲存編輯內容,或者若您不喜歡您所做的更動,請點一下「取消」。
請參閱:錄製慢動作影片。
使用其他攝影 App 來編輯您的照片
「照片」App 延伸功能可提供特殊的編輯選項。請參閱 Apple 支援文章:如何在「照片」中使用第三方 App 和延伸功能編輯。
