iPadOS 18
iPad 使用手冊
- 歡迎使用
-
-
- 相容於 iPadOS 18 的 iPad 機型
- iPad mini(第五代)
- iPad mini(第六代)
- iPad mini(A17 Pro)
- iPad(第七代)
- iPad(第八代)
- iPad(第九代)
- iPad(第十代)
- iPad Air(第三代)
- iPad Air(第四代)
- iPad Air(第五代)
- iPad Air 11 吋(M2)
- iPad Air 13 吋(M2)
- iPad Pro 11 吋(第一代)
- iPad Pro 11 吋(第二代)
- iPad Pro 11 吋(第三代)
- iPad Pro 11 吋(第四代)
- iPad Pro 11 吋(M4)
- iPad Pro 12.9 吋(第三代)
- iPad Pro 12.9 吋(第四代)
- iPad Pro 12.9 吋(第五代)
- iPad Pro 12.9 吋(第六代)
- iPad Pro 13 吋(M4)
- 設定基本功能
- 訂製你專屬的 iPad
- 與親朋好友保持聯繫
- 自訂你的工作空間
- 使用 Apple Pencil 進行更多操作
- 為你的孩子自訂 iPad
-
- iPadOS 18 的新功能
-
- 捷徑
- 提示
- 版權聲明
在 iPad 上將圖表加入「無邊記」白板
你可以將圖表加入「無邊記」白板。
製作圖表
你可以在「無邊記」中使用連接點和形狀挑選器,來輕鬆製作連接的圖表(例如流程圖)。
前往 iPad 上的「無邊記」App
 。
。打開白板或點一下
 來開始新白板。
來開始新白板。執行下列其中一項操作:
以全螢幕顯示:點一下右下角的
 。
。分割顯示:點一下工具列中的
 ,然後點一下「顯示連接點」。
,然後點一下「顯示連接點」。
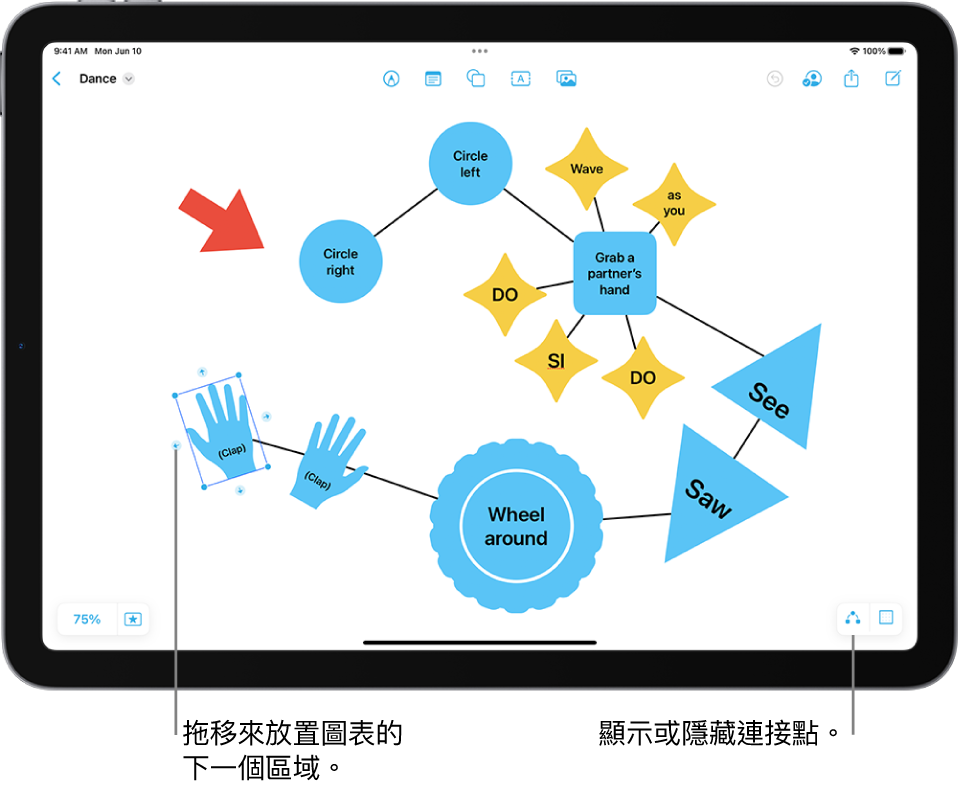
點一下
 、
、 、
、 或
或  ,然後加入項目。
,然後加入項目。將連接點箭頭拖移到要加入圖表的下一個區域。手指放開後,會打開一個小的形狀選單。點一下來選取下一個要加入的形狀。
(點一下
 來瀏覽其他形狀。)
來瀏覽其他形狀。)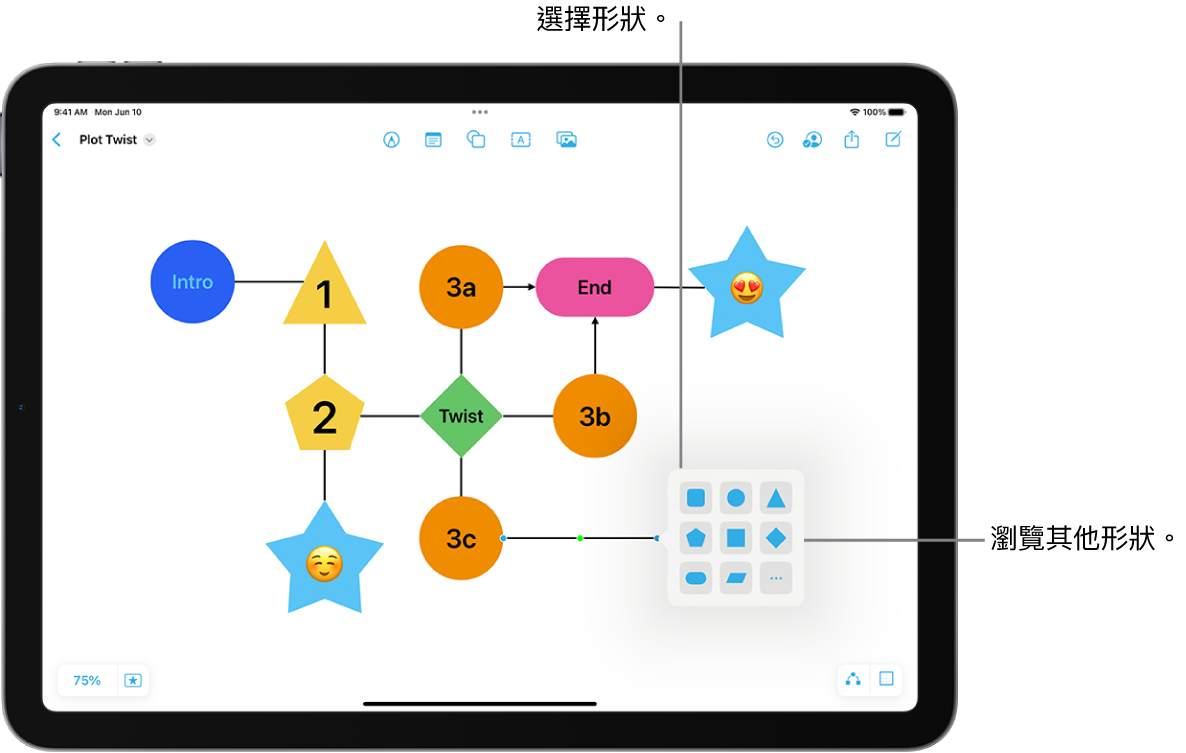
選取一條線或多個項目時不會看到連接點箭頭。
【提示】你可以使用連接點快速加入等距、對齊的形狀。點一下來選取形狀,然後按住連接箭頭。按住時會顯示形狀和線條的預覽。方開時形狀和線條會加入白板中。
用一條線連接兩個項目
在「無邊記」白板上加入兩個項目後,你可以在兩者之間加上一條線。
選取白板上的兩個項目。
執行下列其中一項操作:
點一下
 ,然後點一下「加入連接線」。
,然後點一下「加入連接線」。點一下
 ,然後點一下
,然後點一下  。
。
更改連接點
在「無邊記」白板上為圖表加入連接線後,你可以更改連接方式。
點一下來選取連接線,然後拖移其中一個端點(藍點)。
將端點連接到白板上位於新連接點的另一個項目。
你可以將線條連接到項目本身或(針對某些物件類型)項目的附近。可連接時會顯示填滿的圓圈。
感謝您提供意見。
