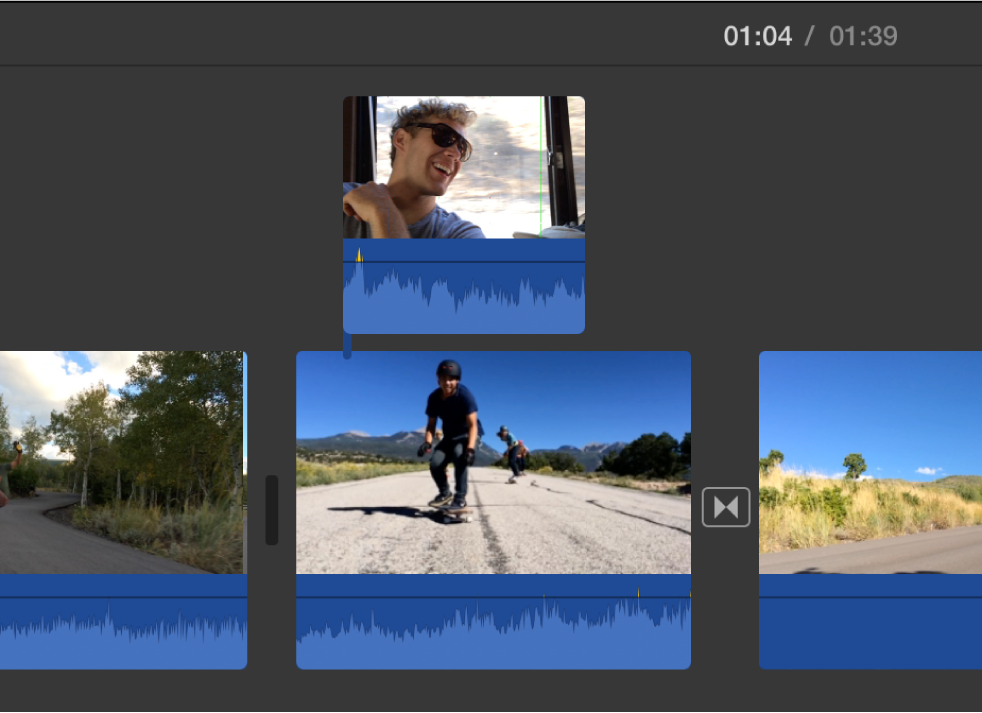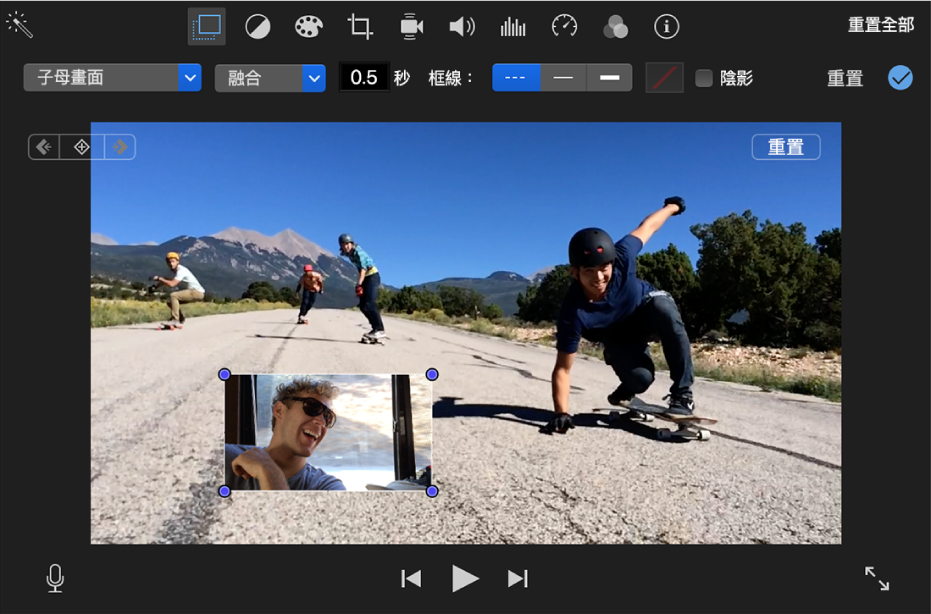在 Mac 上的 iMovie 中製作子母畫面效果
子母畫面剪輯片段會在另一個剪輯片段之上的視窗中播放;例如要在主要剪輯片段中顯示動作發生時的旁白人員。
加入子母畫面效果
調整子母畫面效果
你可以將子母畫面剪輯片段放置在時間列中你想要的任何位置,對其調整大小,在周圍加上邊線,並將其設為顯示時具有融合、縮放或交換效果。你甚至可以讓原始影片在背景播放新的影片時,縮小到子母畫面視窗中。
在 Mac 上的 iMovie App
 中,在時間列中選取具有子母畫面效果的剪輯片段。
中,在時間列中選取具有子母畫面效果的剪輯片段。如果子母畫面控制項目未顯示,按一下「影片覆疊設定」按鈕。

請執行下列任一項操作:
重新調整子母畫面剪輯片段的位置:在播放視窗中拖移子母畫面視窗。
會顯示黃色參考線以協助你對齊剪輯片段與影格的垂直和水平中心或邊緣。
重設子母畫面視窗大小:在播放視窗中拖移剪輯片段的任一邊角。
將效果套用到子母畫面剪輯片段:按一下過場效果樣式彈出式選單並選擇「融合」、「縮放」或「交換」。
選擇「交換」,則會在背景以完整大小播放新的剪輯片段時,將主要剪輯片段縮小到子母畫面視窗中。
設定過場效果的持續時間:在過場效果樣式彈出式選單右側的過場效果持續時間欄位中輸入一個值。
將框線套用到子母畫面剪輯片段:按一下框線類型的按鈕。
讓子母畫面剪輯片段具有投射陰影:勾選「陰影」註記框。
設定框線顏色:按一下顏色框並從「顏色」視窗中選取顏色。
若要套用更改內容,請按一下子母畫面控制項目中的「套用」按鈕
 。
。
動態顯示子母畫面剪輯片段的位置
你可以動態顯示子母畫面剪輯片段的位置,讓其隨著你的影片播放移動。你可以在特定時間點設定關鍵影格,來定義子母畫面剪輯片段所遵循的路徑。
在 Mac 上的 iMovie App
 中,在時間列中選取子母畫面剪輯片段。
中,在時間列中選取子母畫面剪輯片段。如果子母畫面控制項目未顯示,按一下「影片覆疊設定」按鈕。

將播放磁頭置於你要設定位置的子母畫面剪輯片段內。
在播放視窗中,按一下「加入關鍵影格」按鈕
 來加入關鍵影格。
來加入關鍵影格。「加入關鍵影格」按鈕會變成「刪除關鍵影格」按鈕
 ,指出目前影格有設定一個關鍵影格。按一下「刪除關鍵影格」按鈕會移除目前的關鍵影格。
,指出目前影格有設定一個關鍵影格。按一下「刪除關鍵影格」按鈕會移除目前的關鍵影格。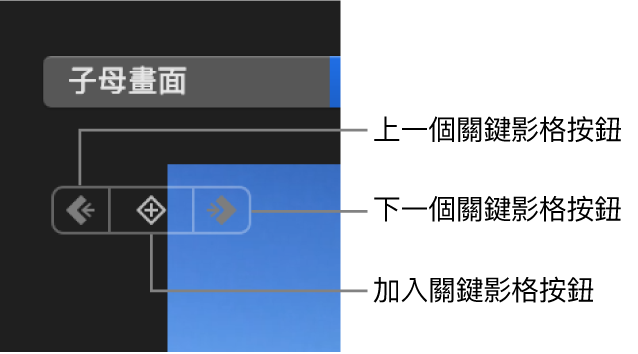
如果「下一個關鍵影格」
 或「上一個關鍵影格」按鈕
或「上一個關鍵影格」按鈕  變暗,表示時間列中沒有該方向的關鍵影格。
變暗,表示時間列中沒有該方向的關鍵影格。將播放磁頭重新置於你要設定另一個位置的子母畫面剪輯片段內。
在播放視窗中,調整子母畫面剪輯片段的位置。
繼續瀏覽和加入關鍵影格,直到你完成為止。
若要套用更改內容,請按一下子母畫面控制項目中的「套用」按鈕
 。
。播放影片時,子母畫面剪輯片段會沿著你所設之關鍵影格定義的路徑移動。