
在 Mac 上的 iMovie 中製作綠幕效果
你可以用綠色或藍色做為背景來錄製影片,然後對該物件進行「裁剪」,並將其重疊在其他影片剪輯片段上。這稱為綠幕或藍幕效果。例如,你可以用綠色或藍色做為背景來錄製朋友跳舞的畫面,然後對該影片置於顯示星空的剪輯片段上,讓你的朋友像是在天空中跳舞一樣。
你也可以將綠幕或藍幕剪輯片段拖移至單色或動態背景的剪輯片段上方。
如果影片的主角為綠色或穿著為綠色,你應該在藍色背景前進行錄製。同樣地,如果影片的主角包含藍色或穿著為藍色,你應該在綠色背景前進行錄製。
原始剪輯片段的音訊和綠幕或藍幕剪輯片段的音訊會同時播放。你可以減少任一剪輯片段的音量,以便凸顯另一個剪輯片段的音量。如需更多資訊,請參閱:在 Mac 上的 iMovie 中加入音訊效果。
使用綠色或藍幕效果
在 Mac 上的 iMovie App
 中,在時間列中,選取你使用綠色或藍色背景進行拍攝的剪輯片段或範圍,並將其拖移至計畫案中的剪輯片段上方。
中,在時間列中,選取你使用綠色或藍色背景進行拍攝的剪輯片段或範圍,並將其拖移至計畫案中的剪輯片段上方。當你看到綠色的「加入」圖像(+)時,請放開滑鼠按鈕。
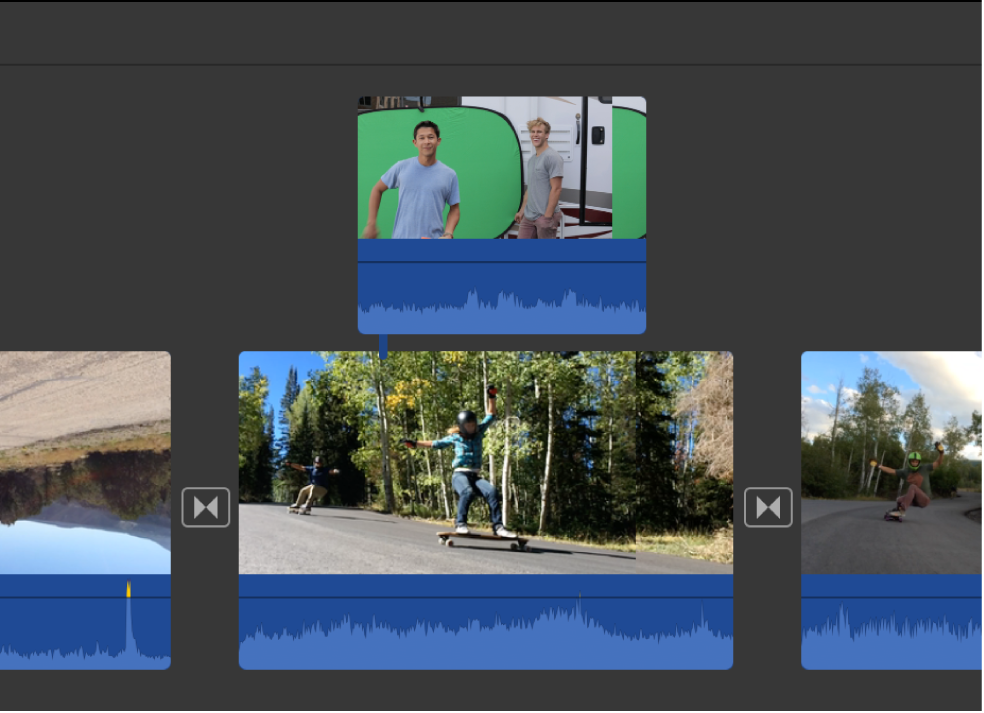
如果影片覆疊控制項目未顯示,按一下「影片覆疊設定」按鈕。

按一下左側的彈出式選單並選擇「綠色/藍色螢幕」。
在播放視窗中,根據綠幕或藍幕拍攝的剪輯片段會被移除綠色或藍色,且下方的剪輯片段會穿過綠色或藍色區域顯示,製作出合成影像。
iMovie 去除的顏色是根據當你從彈出式選單中選擇「綠色/藍色螢幕」時,播放磁頭位置所在影格中的主要顏色。如果播放磁頭下的影格無法代表剪輯片段的其他部分,你可能需要重新調整播放磁頭的位置並重新套用效果。
若要重新調整綠幕或藍幕剪輯片段的位置,請拖移至該剪輯片段中不同的位置點,或是不同的剪輯片段。你也可以拖移結尾來延長或縮短剪輯片段。
若要套用更動,按一下「綠色/藍色螢幕」控制項目中的「套用」按鈕
 。
。
調整綠幕或藍幕效果
在 Mac 上的 iMovie App
 中,在時間列中選取綠幕或藍幕剪輯片段。
中,在時間列中選取綠幕或藍幕剪輯片段。如果「綠色/藍色螢幕」控制項目未顯示,按一下「影片覆疊設定」按鈕。

請執行下列任一項操作:
調整重疊剪輯片段的邊緣柔和程度:拖移「柔和程度」滑桿。

獨立出綠幕或藍幕剪輯片段的區域:按一下「裁切」按鈕,然後拖移影格的邊角來單獨顯示前景剪輯片段中的主角。
清除綠幕或藍幕剪輯片段的區域:按一下「整理」按鈕,並拖移過綠幕或藍幕剪輯片段中不應顯示的部分。
每次拖移時,iMovie 使用新的所選範圍來決定應清理的內容。
【提示】在按一下「整理」按鈕前,你應設定「柔和程度」。如果你在使用「整理」按鈕後調整「柔和程度」,背景清除所選範圍會被重置,且必須重新選取。
若要套用更動,按一下「綠色/藍色螢幕」控制項目中的「套用」按鈕
 。
。
