使用 iMac 上的 App
iMac 隨附各種已安裝的 App,因此你可以與朋友和家人保持聯繫,激發生產力和創意,享受娛樂時間,瀏覽網頁和進行更多操作。
【注意】部分 macOS App 不適用於部分地區或語言。
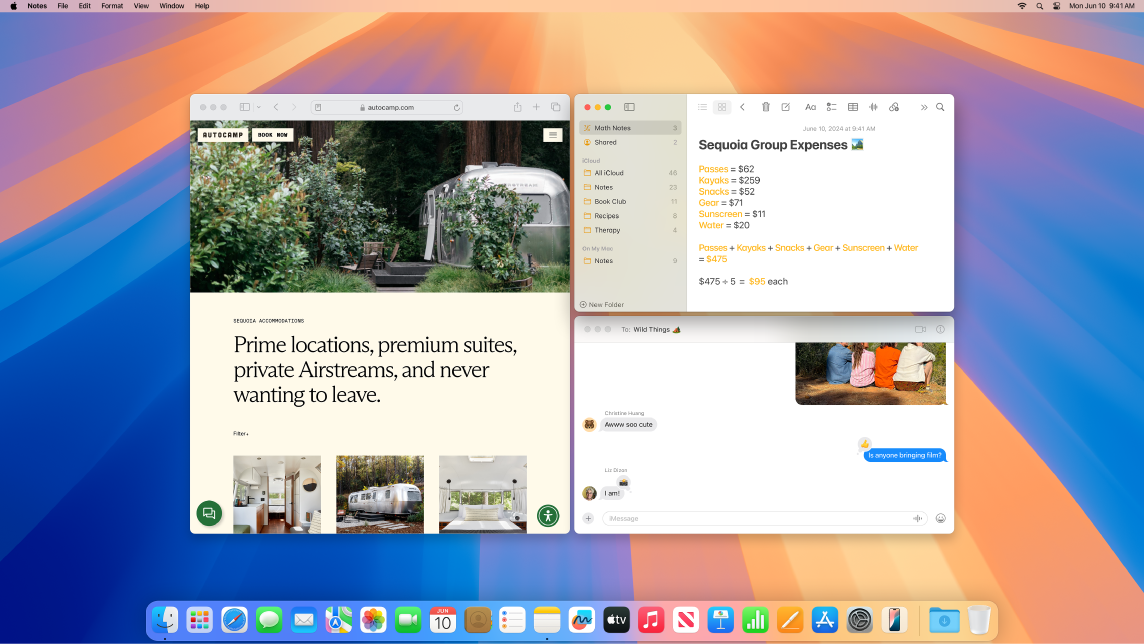
檢視 App。若要快速查看 Mac 上的所有 App,請按一下 Dock 上的 
【提示】Mac 隨附的每個 App 都包含內建的輔助說明。若要瞭解如何使用 App,請前往你要使用的 App,然後選擇選單列中的「輔助說明」>「[App] 輔助說明」。請參閱:使用「Mac 使用手冊」。
打開 App。你可以在 Mac 上同時打開多個 App,然後讓它們保持打開狀態。這對於你經常返回的 App 特別有用,例如 Safari 或「郵件」。若要打開App,請執行下列其中一項操作:
使用 Dock:按一下 Dock 中的 App 圖像。若 App 不在 Dock 中,請按一下 Dock 中的

使用 Finder:按一下 Dock 中的

【提示】若要快速打開 App,請使用 Spotlight 搜尋。按下 Command + 空白鍵,在搜尋欄位中輸入 App 的名稱,然後按下 Return 鍵。請參閱:使用 Spotlight 搜尋。
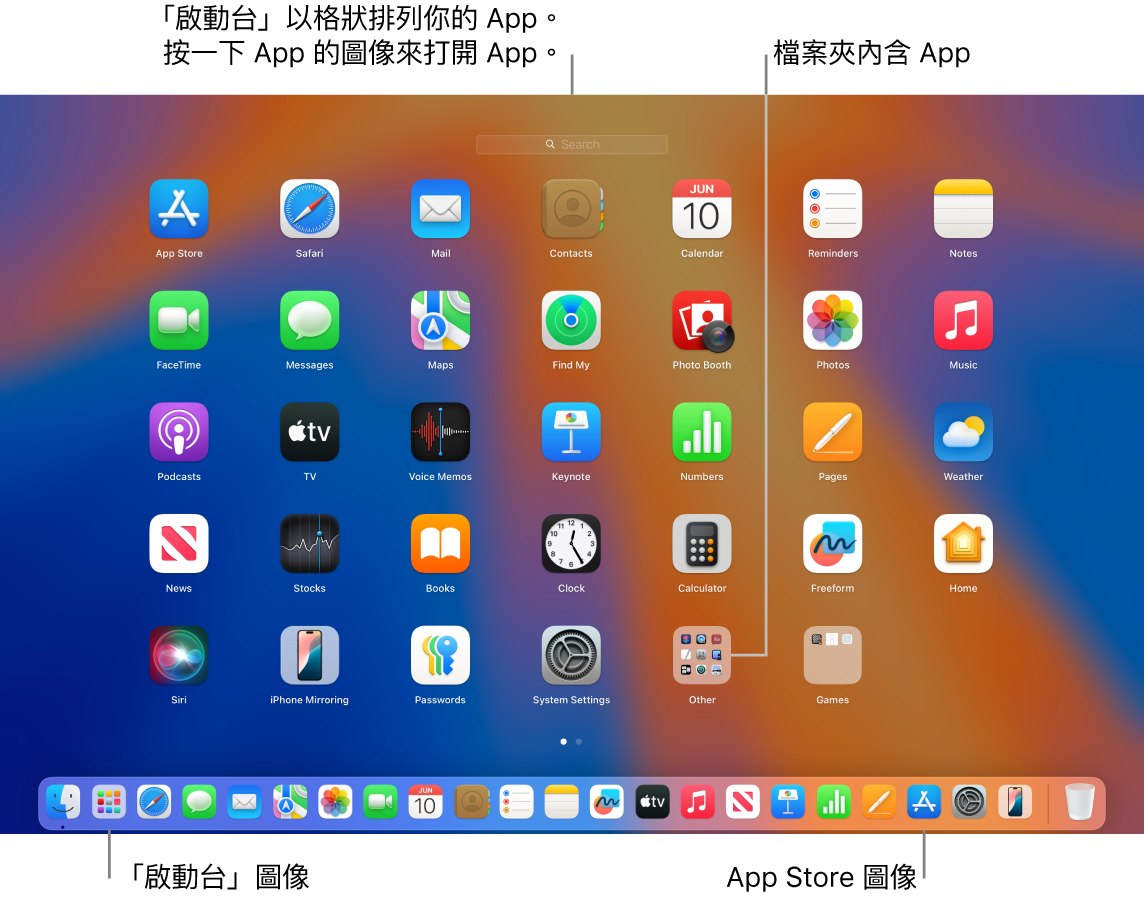
關閉 App。關閉 App 會關閉視窗,但 App 即使沒有現用的視窗仍會保持打開狀態(Dock 中 App 圖像下方的一個小園點表示該 App 已打開)。若要關閉 App,請按一下 App 視窗左上角的 
結束 App。如果你只是偶爾使用某個 App,你可能會想要在使用完畢後結束該 App,尤其是在該 App 使用大量電力時。若要結束 App,請在選單列中選擇 [App 名稱] >「結束 [App 名稱]」。例如,選擇「預覽程式」>「結束預覽程式」。
【注意】若 App 無預警結束或是沒有回應,你可以強制結束 App,不過你可能會遺失未儲存的更動。若要強制結束 App,請按下 Command + Option + Esc 或選擇「蘋果」選單 
