
在所有裝置設定「iCloud 郵件」
建立主要「iCloud 郵件」地址後,你可在 iPhone、iPad、iPod touch、Mac 和 Windows 電腦,以及 iCloud.com 上使用「iCloud 郵件」。有關 iCloud 功能的概覽,請參閱:在你的所有裝置上傳送和接收「iCloud 郵件」,並時刻保持「郵件」設定更新。如果你擁有 iCloud+ 訂閱,你可以設定自訂網域,以個人化「iCloud 郵件」。
附註:確保在每部裝置上使用相同的Apple ID登入。如果你的裝置未使用你的 Apple ID 登入或關閉了「iCloud 雲碟」,則你不能在該等裝置上以該「iCloud 郵件」地址傳送和接收電郵。如果你的裝置關閉了「iCloud 雲碟」,你的「郵件」設定將不會在這些裝置上保持最新狀態。
Set up iCloud Mail on your iPhone, iPad, or iPod touch
在 iPhone、iPad 或 iPod touch,前往「設定」> [你的姓名] >「iCloud」。
如果你想在裝置上傳送和接收「iCloud 郵件」,請執行以下其中一項:
iOS 16、iPadOS 16 或以上版本:點一下「郵件」,然後開啟「在此 [裝置] 上使用」。
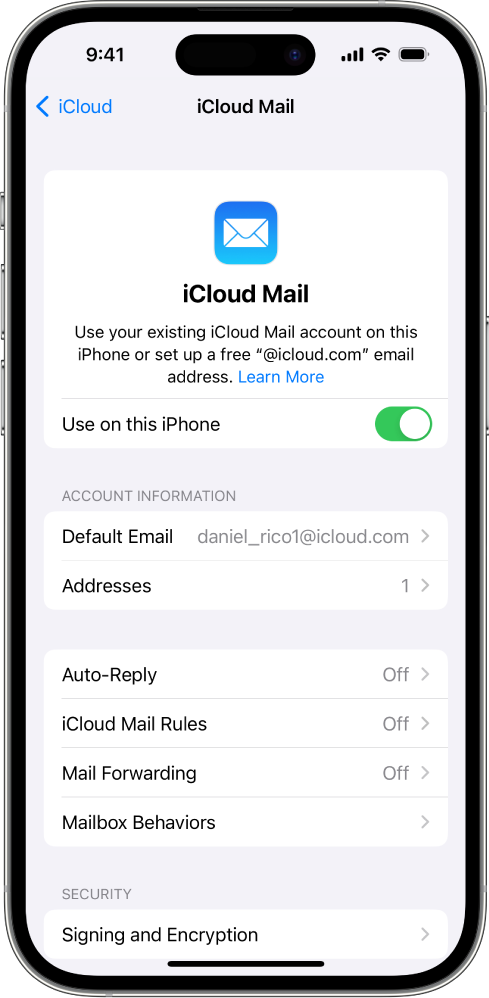
iOS 15、iPadOS 15,或更早版本:開啟「iCloud 郵件」(或「郵件」)。
如果你想「郵件」在所有裝置上時刻保持更新,請開啟「iCloud 雲碟」。以下裝置保持更新:
你的信箱次序(適用於所有 iOS 和 iPadOS 裝置)
電郵地址建議(適用於所有 iOS、iPadOS 和 macOS 裝置)
VIP(適用於所有 iOS、iPadOS 和 macOS 裝置)
要查看你的「iCloud 郵件」,請開啟郵件 App。點一下 iCloud 部分中的信箱或資料夾。
如要進一步了解如何在 iPhone、iPad 或 iPod touch 上使用「郵件」,請參閱以下任何一項:
iPhone 使用手冊:在 iPhone 上的「郵件」中傳送電郵和在 iPhone 上整理信箱中的電郵
iPad 使用手冊:在 iPad 上的「郵件」中傳送電郵和在 iPad 上整理信箱中的電郵
iPod touch 使用手冊 (iOS 15 或更早版本):在 iPod touch 上的「郵件」中傳送電郵和在 iPod touch 上整理信箱中的電郵
在 Mac 設定 iCloud「郵件」
你可以使用 Mac 執行以下其中一項:
macOS 13.3 或之後版本:選擇 Apple 選單
 >「系統設定」,在側邊欄頂部按一下 [你的姓名],按一下「iCloud」,再按一下「iCloud 郵件」,然後開啟「同步此 Mac」。
>「系統設定」,在側邊欄頂部按一下 [你的姓名],按一下「iCloud」,再按一下「iCloud 郵件」,然後開啟「同步此 Mac」。macOS 13 至 13.2:選擇 Apple 選單
 >「系統設定」,在側邊欄頂部按一下 [你的姓名],按一下「iCloud」,再按一下「iCloud 郵件」,然後按一下「開啟」。
>「系統設定」,在側邊欄頂部按一下 [你的姓名],按一下「iCloud」,再按一下「iCloud 郵件」,然後按一下「開啟」。macOS 12 或更早版本:選擇「Apple」選單
 >「系統偏好設定」,按一下 Apple ID,按一下 iCloud,然後選擇「iCloud 郵件」(或「郵件」)。
>「系統偏好設定」,按一下 Apple ID,按一下 iCloud,然後選擇「iCloud 郵件」(或「郵件」)。
如果你想「郵件」設定在所有裝置上時刻保持更新,請在「iCloud 雲碟」選擇或開啟「郵件」。以下裝置保持更新:
已封鎖寄件人(適用於所有 macOS 裝置)
電郵地址建議(適用於所有 iOS、iPadOS 和 macOS 裝置)
旗標名稱(適用於所有 macOS 裝置)
郵件規則(適用於所有 macOS 裝置)
簽名(適用於所有 macOS 裝置)
智慧型信箱(適用於所有 macOS 裝置)
VIP(適用於所有 iOS、iPadOS 和 macOS 裝置)
要查看你的「iCloud 郵件」,請開啟郵件 App。按一下 iCloud 部分中的信箱或資料夾。
如要進一步了解如何在 Mac 上使用「郵件」,請參閱:Mac 郵件使用手冊。
在Windows 電腦上設定「 iCloud 郵件」
請參閱 Windows 版 iCloud 使用手冊的在 Windows 電腦上的 Outlook 中設定 iCloud「日曆」和「通訊錄」。
在 iCloud.com 使用 iCloud「郵件」
你可以在手機、平板電腦或電腦上透過網頁瀏覽器存取「iCloud 郵件」。
前往 icloud.com/mail,並使用你的 Apple ID 登入。
如要進一步了解如何在 iCloud.com 上使用「iCloud 郵件」,請參閱以下任何一項:
請參閱 Apple 支援文章於其他電郵用戶端 app 進行「iCloud 郵件」伺服器設定以在其他電郵 App 設定你的「iCloud 郵件」。
