在 Windows 上同步時節省儲存空間
你可以設定同步,讓大型音樂檔案轉換為不同位元率,或讓影片檔案使用標準解像度格式,從而節省 iPhone、iPad 或 iPod 上的儲存空間。
將 Apple 裝置連接至 Windows 裝置。 (你也可能需要在 Apple 裝置上點一下「信任」。)
你可以使用 USB 或 USB-C 連接線或 Wi-Fi 連線連接你的裝置。 請參閲:透過 Wi-Fi 在 Windows 裝置與 iPhone、iPad 或 iPod touch 之間同步內容。
在 Windows 裝置上前往 Apple Devices App
 。
。在側邊欄中選擇你的 Apple 裝置。
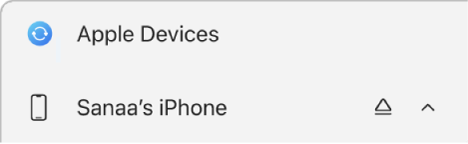
如你使用 USB 或 USB-C 連接線將裝置連接到 Windows 裝置,但無法在側邊欄中看到裝置,請參閲:如你的 iPhone、iPad 或 iPod 未有在側邊欄中顯示。
在側邊欄選擇「一般」。
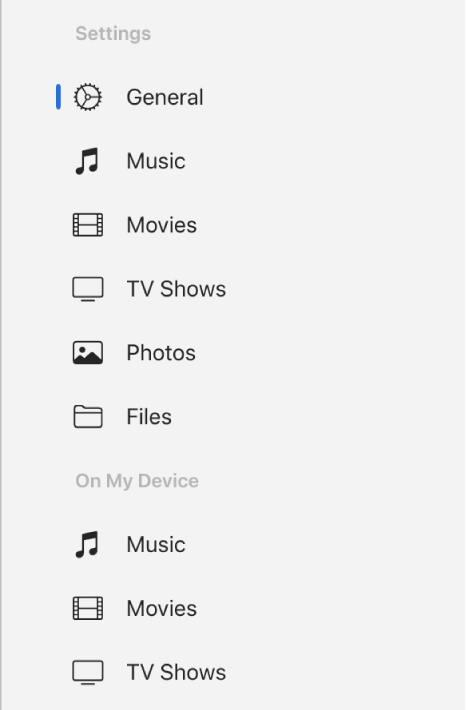
在「選項」部份選擇儲存選項:
偏好標準解像度的影片: 讓 Windows 裝置只同步標準解像度較低的影片。 較大的高清影片需要更多儲存空間,且你的裝置或可能無法播放這些影片。
只同步已選擇的 [歌曲] 或 [影片]: 只同步你在側邊欄的「音樂」或「電視節目」選項中選取的歌曲或影片。
如你選擇此選項,你亦必須同時在 Windows 裝置上的 Apple Music App 或 Apple TV App 中開啟設定。
Apple Music: 前往 Apple Music App
 ,選擇側邊欄最上方的
,選擇側邊欄最上方的  ,選擇「設定」,然後在主視窗中選擇「一般」。 選擇「顯示」旁的
,選擇「設定」,然後在主視窗中選擇「一般」。 選擇「顯示」旁的  ,然後選擇「歌曲列表剔選框」。
,然後選擇「歌曲列表剔選框」。Apple TV: 前往 Apple TV App
 ,選擇側邊欄最上方的
,選擇側邊欄最上方的  ,選擇「設定」,然後在主視窗中選擇「一般」。 選擇「顯示」旁的
,選擇「設定」,然後在主視窗中選擇「一般」。 選擇「顯示」旁的  ,然後選擇「資料庫中的剔選框」。
,然後選擇「資料庫中的剔選框」。
手動管理音樂、電影和電視節目: 為音樂、電影和電視節目關閉自動同步。 此操作可協助你節省裝置上的儲存空間,因為你可選擇轉移哪些音樂、電影或電視節目。
將較高位元率的歌曲轉換為: 透過讓 Windows 裝置將高位元率的歌曲轉換為較低位元率的歌曲,在裝置上騰出空間儲存更多歌曲。 較低位元率的歌曲會佔用較少儲存空間。
選擇「套用」。
在 Apple 裝置與 Windows 裝置中斷連接前,選擇側邊欄中的 ![]() 。
。
