在 iPhone、iPad 或 iPod touch 上新增電郵帳戶
你可以透過自動或手動兩種方式,在 iOS 裝置的「郵件」app 中設定電郵帳戶。立即了解哪種方式最適合你。
在使用常見電郵服務供應商時自動設定
如果你選用 iCloud、Google、Microsoft Exchange 或 Yahoo 等電郵服務供應商,只需輸入電郵地址和密碼,「郵件」就可以自動為你設定電郵帳戶。方法如下:
前往「設定」>「郵件」,然後點一下「帳户」。
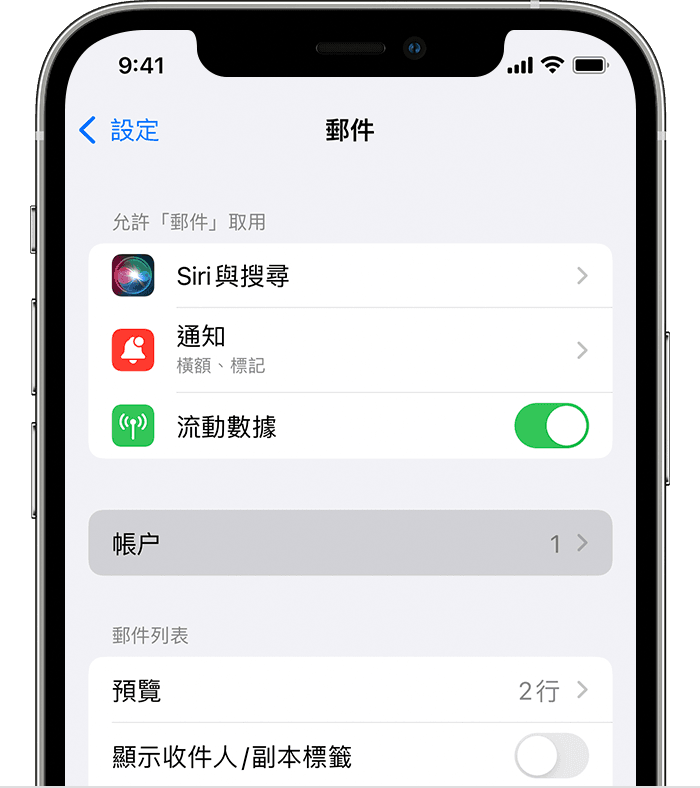
點一下「加入帳戶」,然後選擇你的電郵服務供應商。
輸入你的電郵地址和密碼。
如果看到「下一步」,請點一下「下一步」並等待「郵件」app 驗證你的帳戶。
如果看到「儲存」,請點一下「儲存」。
在使用不大常見的電郵服務供應商時選擇「其他」並手動設定
如果你需要手動設定電郵帳戶,就必須知道帳戶的電郵設定。如不知道有關設定,你可以查詢設定或聯絡電郵服務供應商,然後按照以下步驟操作:
前往「設定」>「郵件」,然後點一下「帳户」。
點一下「加入帳戶」>「其他」>「新增郵件帳戶」。
輸入你的姓名、電郵地址、密碼及帳戶描述。

點按「下一步」。「郵件」會嘗試尋找電郵設定,並為你完成帳戶設定。如果「郵件」找到你的電郵設定,請點一下「完成」以完成帳戶設定。
如果「郵件」無法自動找到你的帳戶設定
如果「郵件」找不到你的電郵設定,你便需要手動輸入設定。點一下「下一步」,然後按照以下步驟操作:
為你的新帳戶選擇 IMAP 或 POP。如果你不確定該選擇哪一個,請聯絡你的電郵服務供應商。
輸入「寄件伺服器」和「收件伺服器」的資料,然後點一下「下一步」。如果沒有這些資料,你可以嘗試查詢設定。
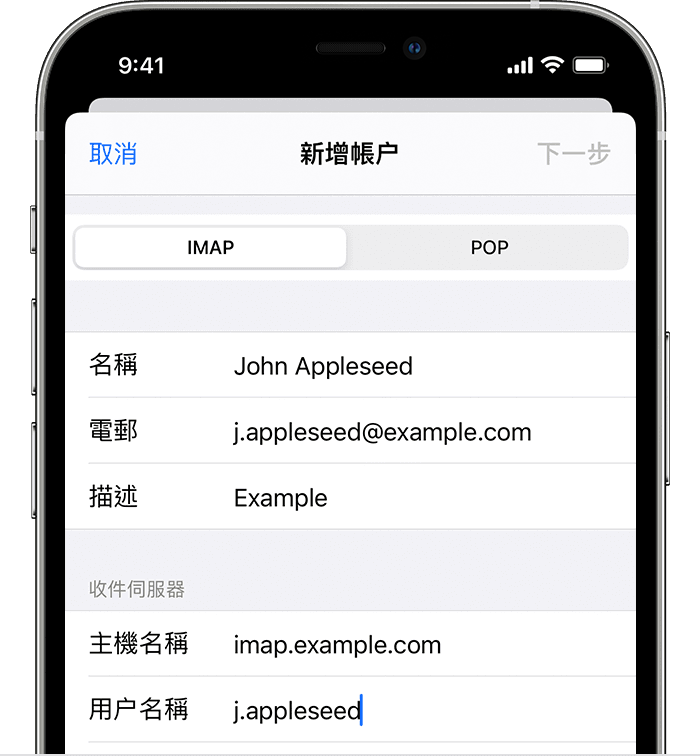
如果電郵設定正確無誤,請點一下「儲存」以完成設定。如果電郵設定有誤,系統會要求你修改。
如果你仍無法設定電郵帳戶或儲存電郵設定,請聯絡你的電郵服務供應商。
充分運用「郵件」功能
對於非 Apple 製造產品,或者並非由 Apple 控制或測試的獨立網站,其相關資訊的提供不應詮釋為受到 Apple 所推薦或認可。Apple 對於第三方網站或產品的選擇、表現或使用,概不承擔任何責任。Apple 對於第三方網站的準確性或可靠性不作任何聲明。如需進一步資料,請聯絡相關供應商。

