可配合「時光機」使用的備份磁碟
如要使用「時光機」備份 Mac,你需要準備以下其中一種儲存裝置:
支援透過 SMB 進行「時光機」備份的網絡連接儲存 (NAS) 裝置
連接至「AirPort Extreme 基地台」(802.11ac) 或「AirPort 時間囊」的外置磁碟
連接至 Mac 的外置硬碟
「時光機」可以備份到連接 Mac 的 USB、Thunderbolt 或 FireWire 連接埠的外置硬碟。如果磁碟格式不正確,「時光機」會提示你清除磁碟。
支援透過 SMB 進行「時光機」備份的網絡連接儲存 (NAS) 裝置
很多第三方 NAS 裝置都支援透過 SMB 進行「時光機」備份,詳情請參閱 NAS 裝置旳文件。
共用為「時光機」備份目標位置的 Mac
如要使用網絡上的另一部 Mac 作為「時光機」備份目標位置,請在該部 Mac 完成下列步驟:
macOS Ventura 或之後版本
在要用作「時光機」備份目標位置的 Mac 上,選擇 Apple 選單 >「系統設定」。
按一下側邊欄中的「一般」,然後按一下右側的「分享」。
開啟「檔案分享」。系統可能會要求你輸入管理員密碼。
按一下「檔案共享」旁的。
按一下「共享的資料夾」列表下方的加入按鈕 (+),然後選擇要用於「時光機」備份的資料夾。
按住 Control 鍵並按一下已加入的資料夾,然後從隨之出現的捷徑選單中選擇「進階選項」。
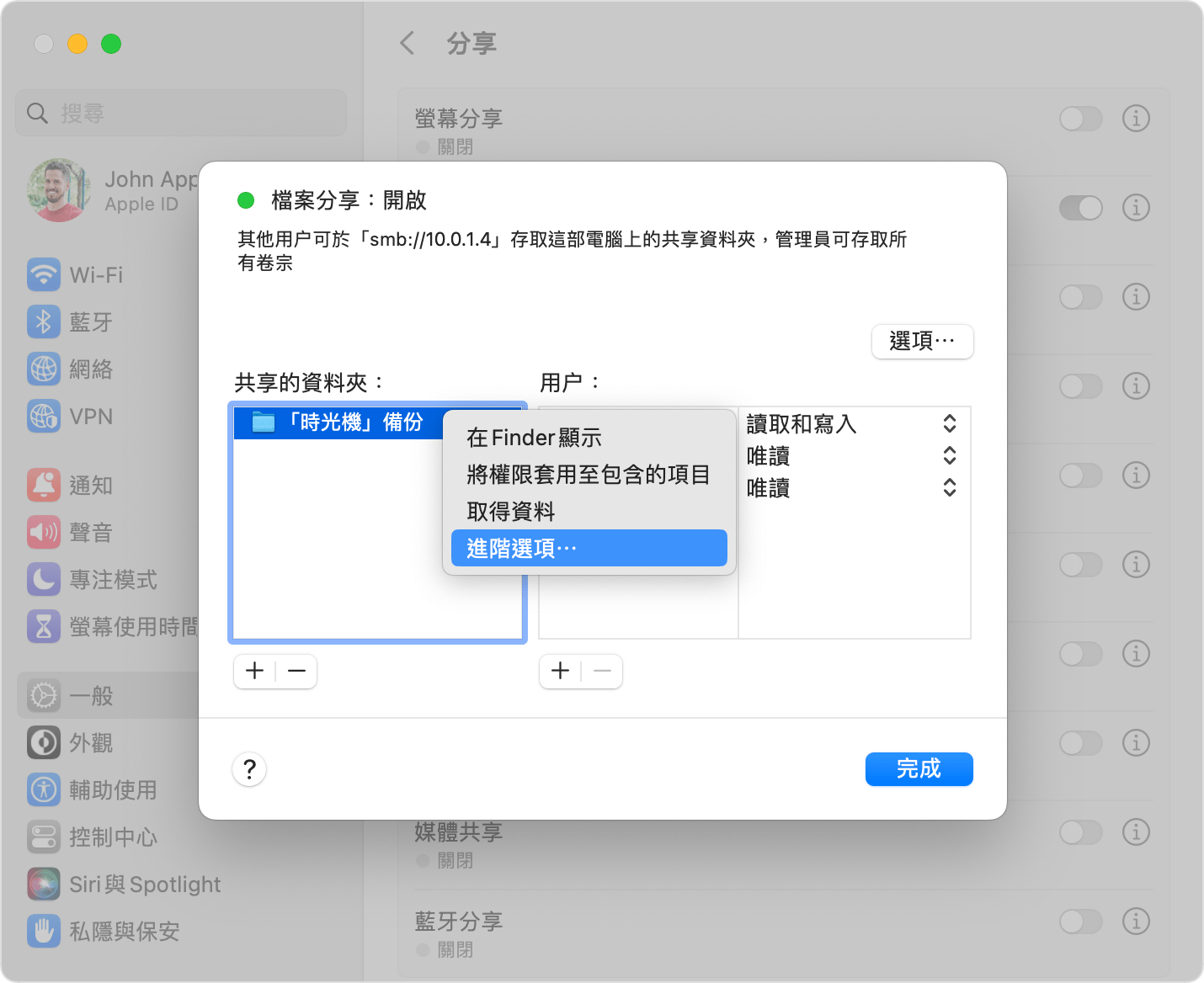
選擇「分享作為『時光機』備份目標」,然後按一下「好」。
現在,在其他 Mac 電腦設定「時光機」時,你應該可以選擇共享的資料夾作為備份磁碟。
較舊版本的 macOS
在要用作「時光機」備份目標位置的 Mac 上,選擇 Apple 選單 >「系統偏好設定」。
按一下「分享」。
在左側的服務列表,選擇「檔案共享」。
按一下「共享的資料夾」列表下方的加入按鈕 (+),然後選擇要用於「時光機」備份的資料夾。
按住 Control 鍵並按一下已加入的資料夾,然後從隨之出現的捷徑選單中選擇「進階選項」。

選擇「分享作為『時光機』備份目標」,然後按一下「好」。
現在,在其他 Mac 電腦設定「時光機」時,你應該可以選擇共享的資料夾作為備份磁碟。
連接「AirPort Extreme 基地台」(802.11ac) 或「AirPort 時間囊」的外置硬碟
「時光機」可以備份到連接「AirPort Extreme 基地台」(802.11ac 型號) 或「AirPort 時間囊」的外置 USB 隨身碟。
將硬碟直接插入 Mac,然後使用「磁碟工具程式」清除硬碟。
將磁碟連接「AirPort 基地台」的 USB 連接埠,然後啟用。
開啟「AirPort 工具程式」,然後選擇基地台並按一下「編輯」以查看設定。
在設定視窗中按一下「磁碟」標籤頁。
從分割區列表中選擇備份磁碟,然後選取「啟用檔案共享」:

如果你的網絡有多於一個使用者會使用「時光機」備份到此磁碟,你可以使用 Secure Shared Disks (安全共享磁碟) 彈出式選單,確保有關使用者只能看到其備份,而看不到你的備份。在選單中選擇「透過帳戶」,然後按一下加入 (+) 按鈕以新增使用者。
按一下「更新」以重新啟動基地台,並套用設定。
AirPort 時間囊
「時光機」可以備份到你網絡上的「AirPort 時間囊」內置硬碟。
更多內容
「時光機」無法備份到進行了 Windows 格式化的磁碟,或者 iPhone、iPad 或 iPod touch。
