在 Apple TV 上的 Apple Arcade 中查找和畅玩游戏
订阅并通过 Apple ID 登录后即可马上开始畅玩游戏。
浏览或搜索 Arcade App
下载和畅玩游戏
【注】为提升游戏体验,Apple Arcade 中的大多游戏需要第三方蓝牙游戏控制器或其他配件,以上配件均单独销售。App Store 上的 App 产品页面提供了游戏控制器的要求。
你可以使用 Sony PlayStation DualShock 4、PlayStation DualSense、Microsoft Xbox 蓝牙无线控制器、Xbox Elite 无线控制器 2 代、Xbox 无障碍控制器以及兼容 MFi 的游戏控制器玩游戏。部分游戏还支持 Apple TV Remote(第 1 代)。
开始游戏之前,请确保你的游戏控制器已连接到 Apple TV。
在 Arcade App
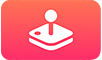 中查找要玩的游戏,然后进行选择。
中查找要玩的游戏,然后进行选择。 如果尚未下载游戏,请选择“获取”。
在游戏下载或更新时,其图标会出现在主屏幕上,并显示一个进度指示器。
选择“玩游戏”。
如果暂停游戏,你将会在下次连接游戏控制器时收到一个继续游戏的通知。
在游戏期间,你所连接的游戏控制器可能会有更多可用控制。有关更多信息,请参阅 Apple 支持文章:将无线游戏控制器连接到你的 Apple 设备。
【提示】设置“家人共享”后,你的家人共享组织者可以查看未满 18 周岁的其他家庭成员进行的购买。例如,如果针对年龄较小的家庭成员设定了“购买前询问”(在这些位置中配置:运行 macOS Ventura 或更高版本的 Mac 上的“系统设置”>“家人共享”;运行 macOS Catalina、Big Sur 或 Monterey 的 Mac 上的“系统偏好设置”>“家人共享”;运行 macOS Mojave 或更早版本的 Mac 上的 iTunes 中;或者 iOS 或 iPadOS 设备上的“设置”>“家人共享”),则当这些家庭成员尝试购买时,家人共享组织者会收到一条请求批准的信息。有关设置“家人共享”的更多信息,请参阅:Apple TV 上的家人共享。
在游戏过程中切换玩家
如果每个玩家都登录了 Apple TV,则你可以在游戏过程中切换玩家。若要添加玩家,请按照在 Apple TV 上设置多个用户中的说明操作。
切换后,游戏重新启动,新玩家可以继续之前的游戏进程。
继续之前的游戏进程
在 Apple TV 上打开 Arcade App
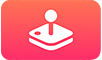 。
。向下导航到“继续游戏”,然后选择想玩的游戏。
登录 Game Center 以跟踪得分
如果在 Apple TV 上登录了 Game Center,你可以跨 Apple 设备跟踪你的得分。得分和排行榜显示在 Arcade 的每个游戏内,所以你可以先在 Apple TV 上开始游戏,然后在 iPhone 上继续玩,得分会保持最新。
在 iOS 或 iPadOS 设备上,你还可以使用 Game Center 发送交友请求和管理公开的个人资料。有关更多信息,请参阅 Apple 支持文章:使用 Game Center 与朋友一起玩游戏。
在 Apple TV 上打开“设置”
 。
。前往“用户和账户”>“[账户名称]”> Game Center,然后通过 Apple ID 登录。
