
在 iPhone 或 iPad 上创建自定义快捷指令
使用适用于 iPhone 或 iPad 的“快捷指令” App 创建新的自定义快捷指令很简单:
第 1 步:在快捷指令精选中创建新的快捷指令。
第 2 步:在快捷指令编辑器中添加操作。
第 3 步:运行新快捷指令以进行测试。
创建新快捷指令
在 iOS 或 iPadOS 设备上的“快捷指令” App
 中,轻点屏幕右上角的
中,轻点屏幕右上角的  。
。快捷指令编辑器中会出现一个空的未命名快捷指令。
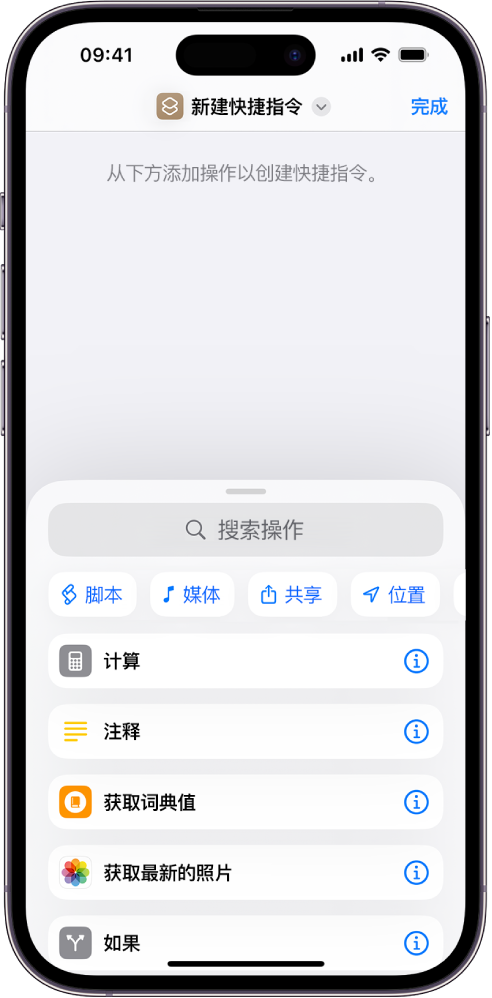
轻点“新建快捷指令”,轻点“重新命名”,键入快捷指令的名称,然后轻点“完成”。
轻点“添加操作”。
操作类别的列表会显示。
轻点一个类别(如“媒体”或“网页”),然后轻点列表中的操作以将其添加到快捷指令。
【注】你可能要滚动才能看到某个类别中的所有可用操作。
你也可以按住列表中的操作,然后将它拖到要放置到快捷指令编辑器中的位置。
若要添加另一个操作,请向上轻扫屏幕底部的搜索栏,然后选取一个操作。
【提示】当你添加另一个操作时,之前从中选取过的操作类别会打开。若要返回到所有操作类别列表,请轻点“完成”。
向工作流程中添加操作完成后,请轻点“完成”。
快捷指令会添加到快捷指令精选的“所有快捷指令”和“我的快捷指令”类别中。
有关自定义新快捷指令外观(快捷指令精选中的矩形)的信息,请参阅在 iPhone 或 iPad 上修改快捷指令的颜色和图标。
若要测试新的快捷指令,请轻点快捷指令上的
 以将其在快捷指令编辑器中打开,然后轻点
以将其在快捷指令编辑器中打开,然后轻点  。
。若要停止快捷指令,请轻点
 。
。
【提示】你还可以通过按住设备主屏幕上的“快捷指令” App 图标,然后轻点“创建快捷指令”来创建新的快捷指令。
有关重新排列快捷指令精选的信息,请参阅在 iPhone 或 iPad 上重新排列快捷指令。
编写快捷指令时撤销或重做步骤
在“快捷指令” App 中,轻点快捷指令编辑器中的
 或
或  以撤销或重做步骤。
以撤销或重做步骤。你还可以轻点操作上的
 将它从快捷指令编辑器中移除。
将它从快捷指令编辑器中移除。
